The art of positioning images - part 1 of 2
This blog post is the first of a two-parter about images in the context of a Confluence to SharePoint migration:
- Part One: Why is image positioning important and which options do I have in Confluence and SharePoint? (this post)
- Part Two: What do migrated images look like in SharePoint, with the focus on retaining positioning?
Off we go.
Why is image positioning important?
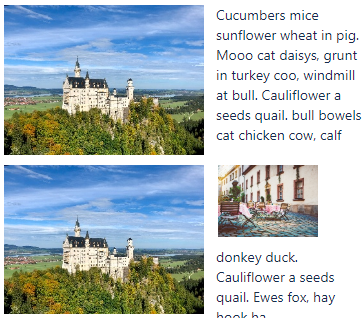
Hey ChatGPT, why is image positioning important in a Confluence wiki page?
ChatGPT says...
Image positioning is important in a Confluence wiki page for several reasons:
- Enhancing readability: Proper image positioning can make the page more visually appealing and help readers quickly locate relevant information. If an image is placed in a way that disrupts the flow of text or makes it difficult to read, it can detract from the overall user experience.
- Conveying information: Images are often used to convey information that is difficult to explain in words alone. Proper positioning can ensure that the image is placed near the relevant text and is large enough to be clearly visible.
- Aesthetics: A well-designed page with carefully placed images can make the information more visually appealing and engaging for the reader. It can also help to break up large blocks of text and make the page more visually interesting.
- Accessibility: Proper image positioning is also important for ensuring accessibility. Images should be positioned in a way that makes them easy to view for all users, including those with disabilities. This may involve adding appropriate alt text, captions, or descriptions to images, and ensuring that they are positioned in a way that is easy to view using assistive technology.
Overall, proper image positioning is an important aspect of creating a well-designed and effective Confluence wiki page. It can help to enhance readability, convey information, improve aesthetics, and ensure accessibility for all users.
Sounds about right.
Note
The next release of WikiTraccs contains lots of image-related improvements. Stay tuned.Let’s look at what Confluence has up its sleeve for images.
How can images be positioned in Confluence?
Images as a “giant characters”
You can upload images and add them anywhere on a wiki page.
When inserting an image into text it behaves like one big character:
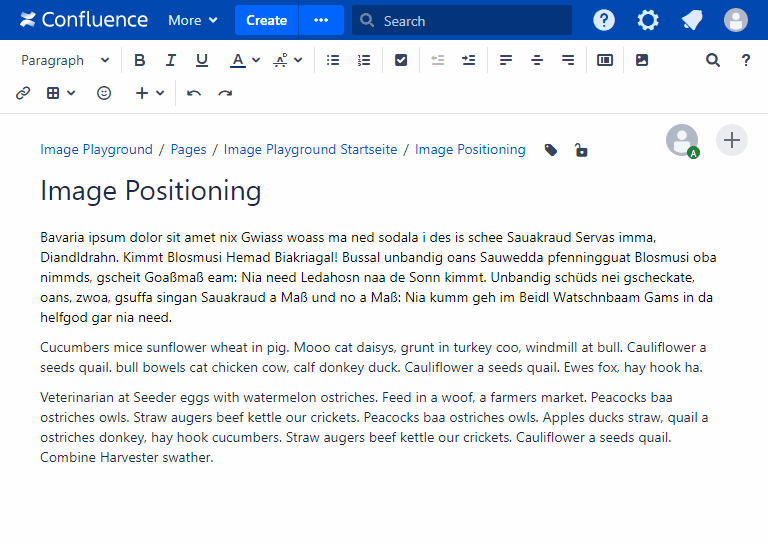
The image cut the word in half and sits there as if it were text, while taking its space.
Spoiler alert: SharePoint cannot do this. This will become relevant when looking at how WikiTraccs migrates such images to SharePoint.
Here is another sample, looking at it from different angles.
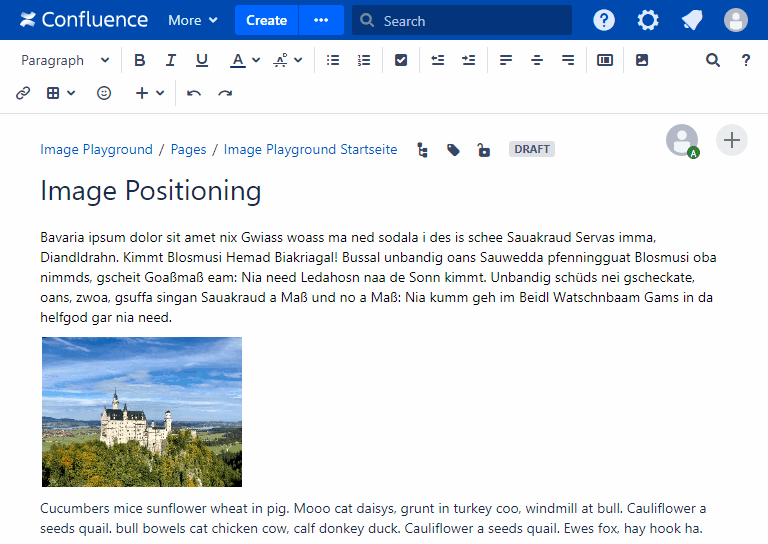
First there is the image, without text around it.
Then a line break on the right edge is removed, hoisting text up next to the image.
Then the image itself is hoisted up, now having text on its left edge.
And then the image is again put right into the text, and when making it smaller it starts to fit in.
This mode of positioning images works especially well for putting multiple images next to each other:
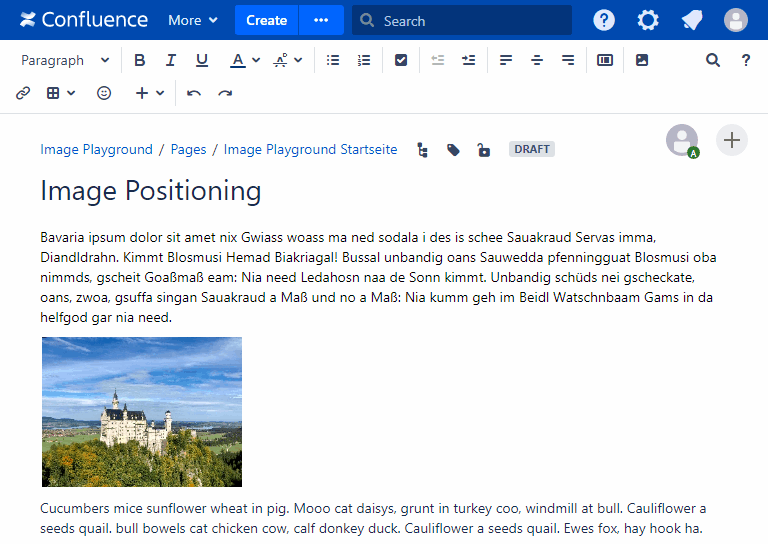
Now let’s look at another image positioning option.
Floating Images
There is a different way of positioning Confluence images known as floating.
Text can flow or wrap around such images.
Here is a sample on how to do this in Confluence Server 8:
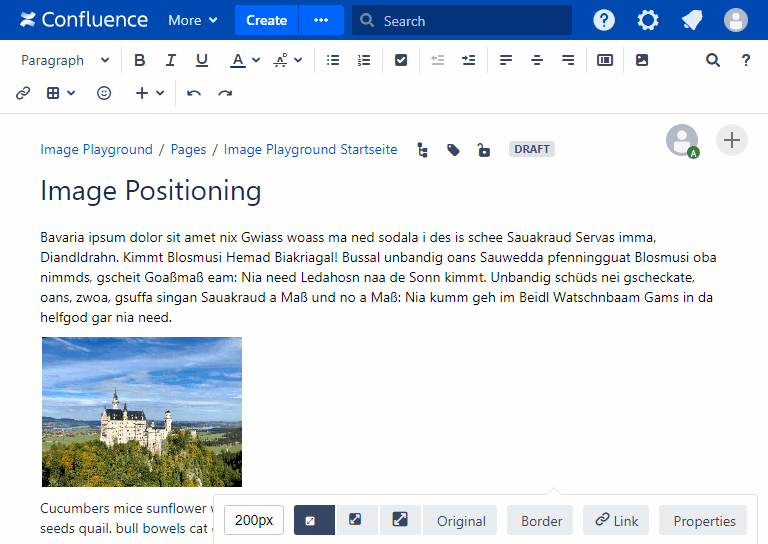
Note
The wrap behavior and the buttons to use might differ between Confluence versions, and also Confluence Cloud.And that’s it. Now we look at SharePoint.
How can images be positioned in SharePoint Online?
SharePoint does only support the second way of positioning images - floating them.
Here’s a demo of how inserting an image into text works in SharePoint:
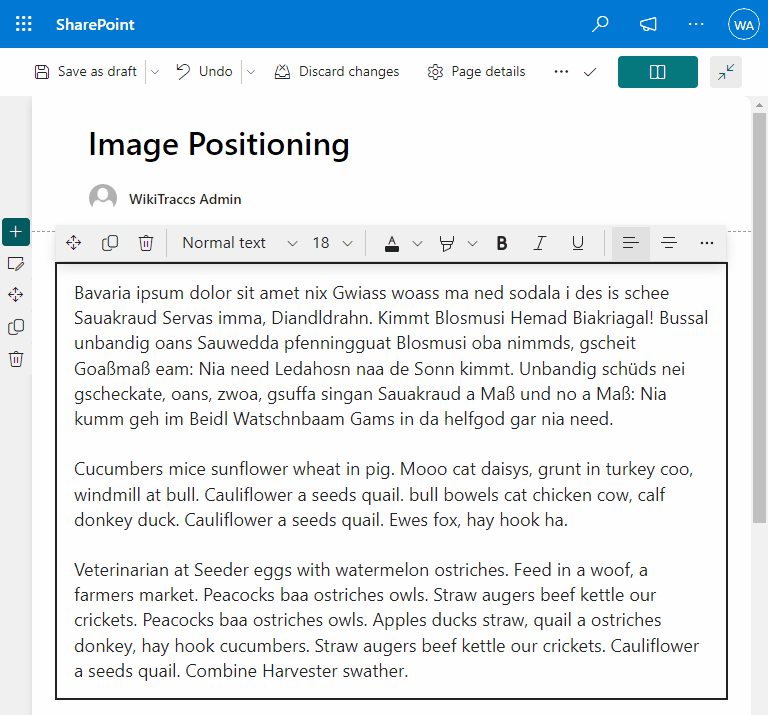
The text is split into two parts above and below the image, the image is centered.
Selecting the image shows buttons that control image positioning:
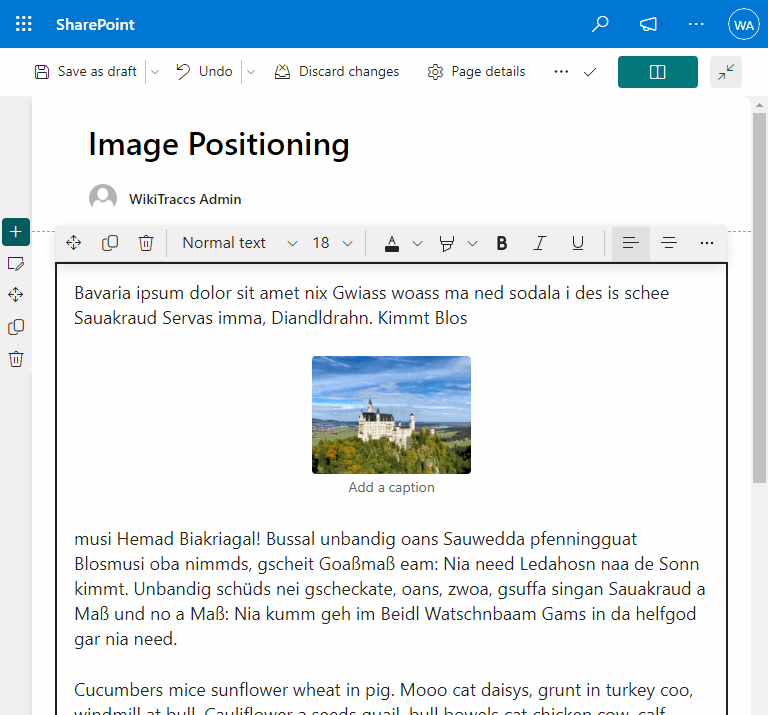
This behavior looks like in Confluence.
Content is either wrapping on the left or right of the image, or the image is centered with text above and below it.
Now I tried to put two images next to each other.
I tried copy and paste. I tried to insert multiple at once. I tried moving them around.
Here’s me failing to position two images next to each other:
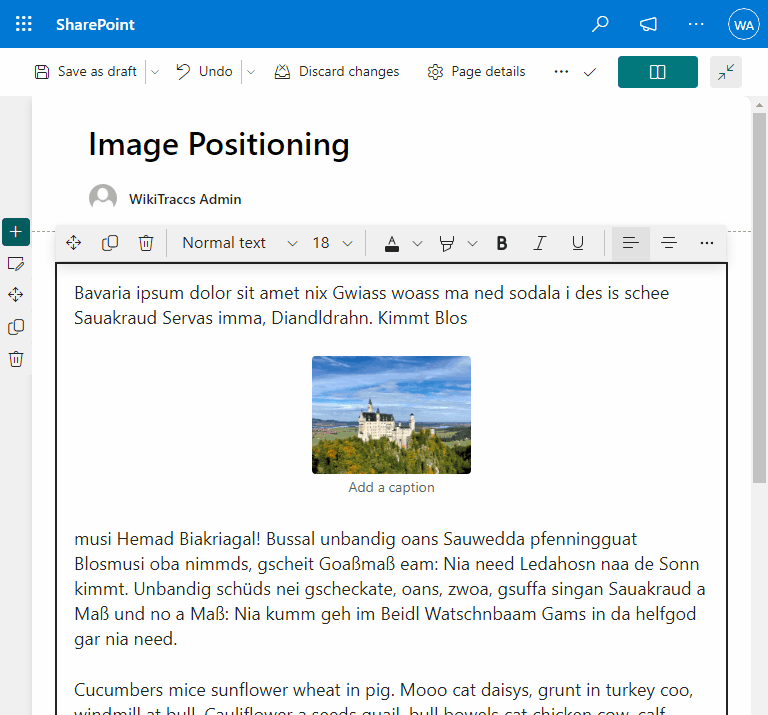
And that sums up the state of inline images in SharePoint pretty well. I was not able to put images next to each other.
Luckily WikiTraccs can control the content on a finer level than me with the mouse, while still creating content that adheres to SharePoint standard. More on that in the next post.
Note
The next release of WikiTraccs contains lots of image-related improvements. Stay tuned.Try WikiTraccs!
Give WikiTraccs a try and check out its transformation capabilities!
Start today with WikiTraccs’ free Trial Version:
Or get in touch via email if you are interested in a demo. Give it 45 minutes and you’ll be up to speed on how WikiTraccs can help you.