Harnessing the New SharePoint Page Format
In 2024, Microsoft upgraded the internal page format for SharePoint modern pages. The new format comes with an updated page editor and new formatting capabilities.
This change rolled out over the course of 2024 and now all new SharePoint pages use the new format.
But what about older pages?
How Microsoft Upgrades Older Pages
When a SharePoint page is edited in the browser, a (Microsoft-owned) script processes the page and - if required - upgrades it to the new page format.
This page upgrade happens only when a page is edited in the browser, so you can see the result immediately. During the upgrade, the styling of page elements might change.
What Microsoft doesn’t do is bulk-upgrading pages in the SharePoint backend. The upgrade only happens on a page-per-page basis when editing a page.
Here’s a sample of how the page upgrade looks:
This is what happens in the video:
- a SharePoint page is open in the browser
- the user clicks the Edit button to edit the page
- the content of the text web part briefly disappears
- the content of the text web part reappears, now upgraded
This video also illustrates one of the older (and now resolved) issues that could happen during page upgrade (the table ends up way too narrow).
Nowadays SharePoint also shows a progress message:
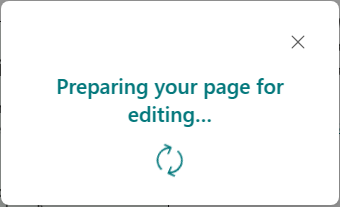
Page Upgrade Issues
There were several issues with the way Microsoft upgraded pages that were created in the pre-2024 format, e.g. with tables looking awful after the upgrade (as can be seen in above video), or lists that couldn’t contain images anymore. Most issues seem resolved.
One remaining issue affects larger pages with images.
When upgrading a SharePoint page, the upgrade script converts embedded images to a new format. Unfortunately, this process sometimes fails.
Note
This issue only affects the image display on pages. The actual image files (page attachments) are always present and available.What has usually helped so far is to wait a bit and avoid scrolling while the page upgrade is in progress. Alternatively, trying a different browser or closing and reopening the browser before editing a long page can help (I suspect memory might be an issue during page upgrade).
Essentially, keep trying until it works.
Before each new try, always revert the page to the previous page version. Reverting to the previous version makes the images reappear. After that, the page can be edited again, and hopefully, the upgrade script will complete successfully.
A Microsoft support ticket might also help, but I’ve had to do this a few times with regard to SharePoint pages, and it’s usually a slow process with moderate success. So far repeated attempts always resolved the issue.
Note
This issue should be gone with the new page format.What’s New in the New Pages?
In my view, the Text web part is the one that gets the most out of this page upgrade.
It gained the following new capabilities:
- line height settings
- more versatile spacing settings (space before, space after)
- new color options
- different styles for citations
- … and more
Overall, the new pages appear visually more balanced and appealing than their older counterparts.
How Does WikiTraccs Handle Old and New Pages?
WikiTraccs up until version v1.23 creates pages in the older format.
Going forward, since the new SharePoint page format seems to have stabilized, WikiTraccs will create pages in the new format.
Creating pages in the new format is opt-in.
How to Opt-In to New Pages?
Use WikiTraccs release v1.24.0 or newer and make sure to UNcheck Create SharePoint pages with pre-2024 type in the WikiTraccs Settings:
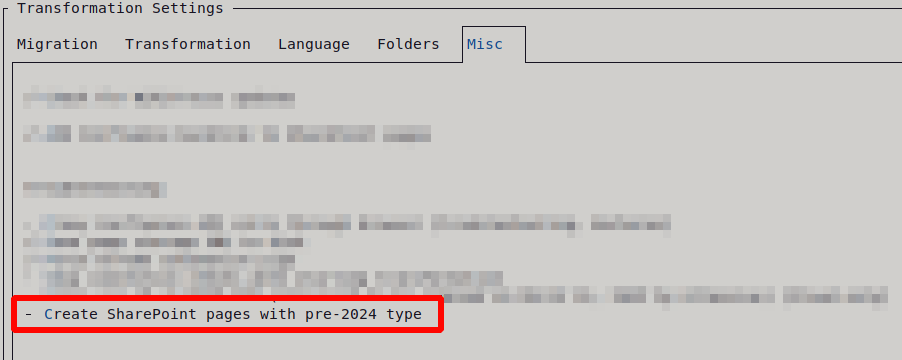
While creating pages in the new format is currently an opt-in setting, it will be the default in a future WikiTraccs release.
For now, you have to explicitly choose to have new pages created.
Wrap
Creating SharePoint pages in the new page format is a big change for WikiTraccs and allows using the full set of features that those pages bring.
Please report any issues that you see with the new pages.