This is the blog section. It has two categories: News and Releases.
Files in these directories will be listed in reverse chronological order.
This is the multi-page printable view of this section. Click here to print.
This is the blog section. It has two categories: News and Releases.
Files in these directories will be listed in reverse chronological order.
WikiTraccs now migrates metadata from Comala Document Management (former Comala Workflows) and Communardo Metadata for Confluence.
WikiTraccs migrates metadata as page labels. You can see them in SharePoint in the Site Pages library. Note that you might have to add the Confluence: Labels (WikiTraccs) column to the current Site Pages list view, to see the labels.
For Communardo Metadata for Confluence you’ll see labels like those, representing metadata that was attached to the Confluence page:
migration:[communardometadata.global.metadatafield.orgunit=Atlassian Solutions]migration:[communardometadata.global.metadatafield.state=Finalized]migration:[communardometadata.global.metadatafield.continue=No]migration:[communardometadata.global.metadatafield.fiscalyear=2025/2026]migration:[communardometadata.global.metadatafield.quarter=]For Comala Document Management you’ll see those entries:
migration:[comala.workflowName=Review Workflow]migration:[comala.state.name=Active]migration:[comala.state.dueDate=1748516063000]Those are the workflow name, the name of the current state, and the due date (in Comala-native format).
Labels that were added by WikiTraccs have the migration: prefix to separate them from regular page labels, which mostly have the global: prefix.
Metadata migration is always enabled when starting a migration run.
When starting a migration run, WikiTraccs will check if programming endpoints from both Communardo and Comala plugins are available. If they are available, metadata will be retrieved for every page. If those endpoints are not available, WikiTraccs will disable metadata migration efforts for those plugins after some retries.
Since metadata from the Comala and Communardo plugins ends up in plain text format in a text column in SharePoint, you’ll probably need post processing to do something meaningful with that data.
I recommend using PnP PowerShell to read the labels, transform them to a format that’s useful to you, and store them at a place that makes sense in your context.
This post builds on the last one that highlighted how WikiTraccs can create missing draw.io preview images: WikiTraccs Creates Draw.io Preview Images.
But why stop at missing draw.io preview images? Let’s apply the export logic to draw.io diagram pages as well.
Draw.io diagrams can contain multiple diagram pages which are represented as tabs at the bottom of the draw.io editor.
Here is a simple sample diagram, showing the first of three pages:
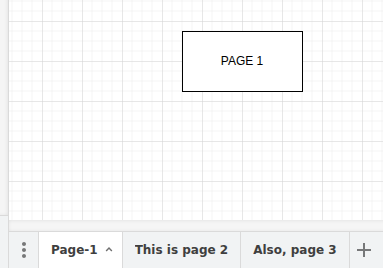
Clicking a tab will switch to the corresponding diagram page.
A draw.io macro by default shows a single diagram page, although you can cycle through the pages:
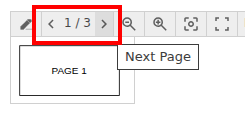
In the draw.io macro settings you can select the diagram page to show when opening the Confluence page:
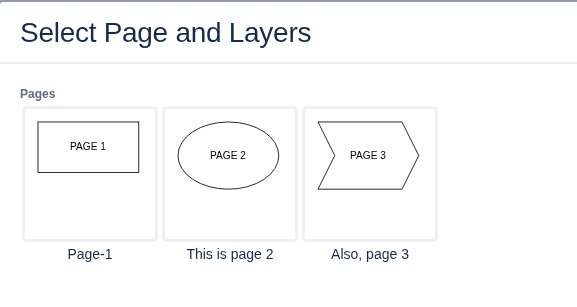
When you migrate a Confluence page (that contains draw.io) to SharePoint and not all diagram pages are shown via draw.io macros, most diagram pages tended to be invisible in SharePoint.
WikiTraccs changes that.
WikiTraccs can create images for all diagram pages in a draw.io diagram:
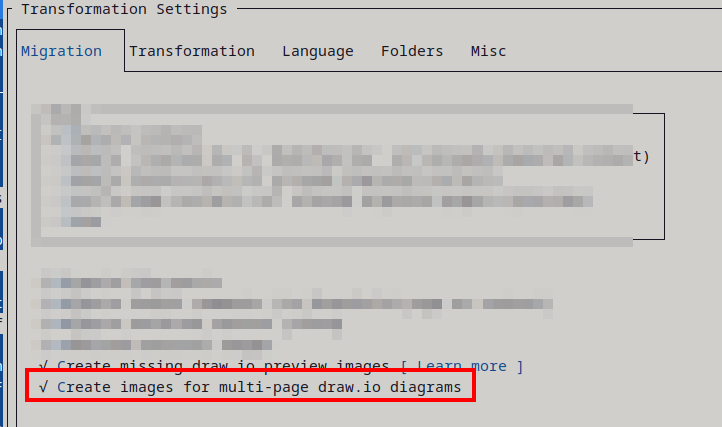
It doesn’t matter if all those diagram pages are shown on a Confluence page.
The moment a single diagram page is shown on a Confluence page, WikiTraccs will export all diagram pages as images and migrate those to SharePoint Online.
You’ll see a collapsed section labeled Page Snapshots of Draw.io ‘DIAGRAMNAME’:
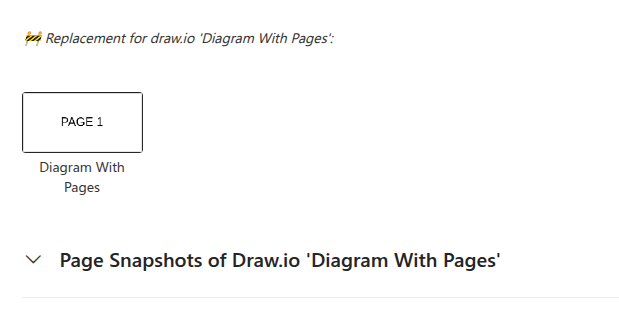
Expanding this section shows all diagram pages:
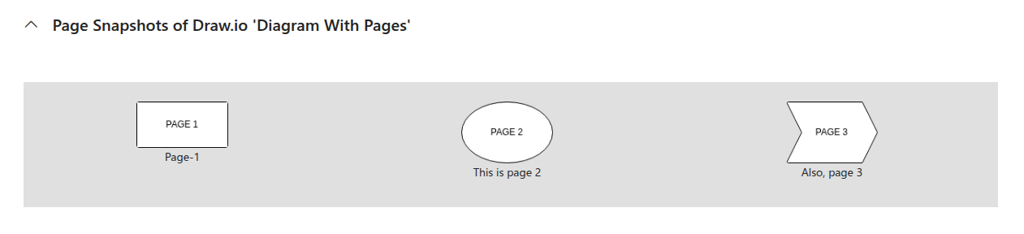
As shown in above screenshot, WikiTraccs will:
Each of the exported diagram page images is stored as additional attachment of the SharePoint page. Those pages are marked with the -wt suffix.
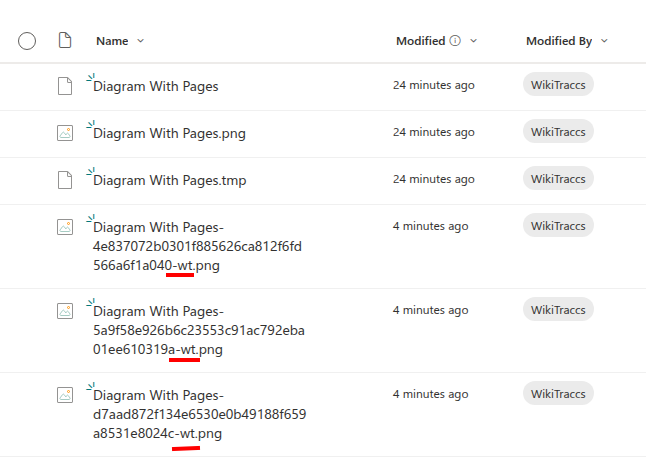
I’m not yet satisfied with how the section looks in SharePoint. Is it at the right place? Should the section be lower in the page? How about a section background color? Should the formatting table have borders? I appreciate feedback on this matter.
When there are multiple multi-page diagrams on a page, the sections in SharePoint will be generated in reverse order.
The origin of this post is the requirement to migrate historic page versions to SharePoint Online. WikiTraccs currently doesn’t do that.
Could WikiTraccs migrate historic page contents? It’s complicated and also a matter of expectations.
In this post, we first look at Confluence’s own limits in properly representing page history. We then look at how macros behave. We’ll also explore options to export historic page versions from Confluence. And finally we look at what that means for WikiTraccs in the context of Confluence to SharePoint migrations.
Let’s start with breaking page history by messing with attachments.
The following steps show how to change page history by overwriting an attachment file that is used by the historic page. The historic page will show the updated file (but shouldn’t).
This page shows two old Atlassian logos:
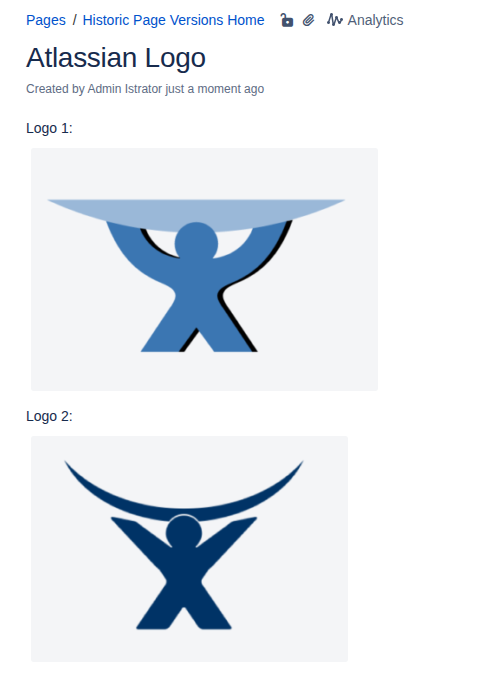
The attachments for this page show the two image files as atlassian-logo.png and atlassian-logo2.png:
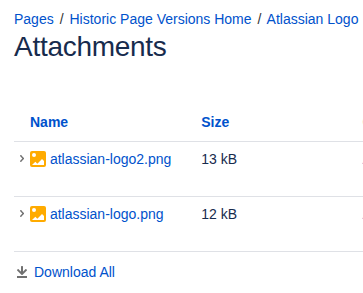
Now let’s assume Atlassian rebrands and the page is updated with the new logo (creating a new page version):
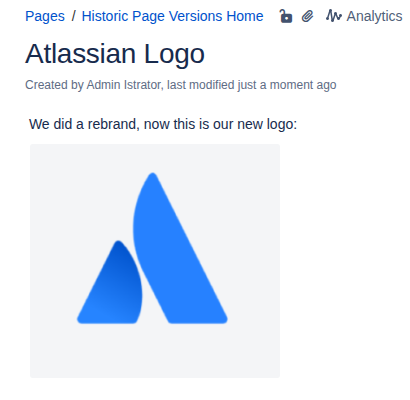
The image file for the new logo is uploaded as atlassian-logo.png, overwriting the existing file that has the same name. The other attachment, atlassian-logo2.png is not needed anymore and thus deleted:
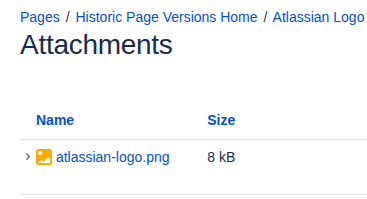
Looking at the page history, we now got two page versions:
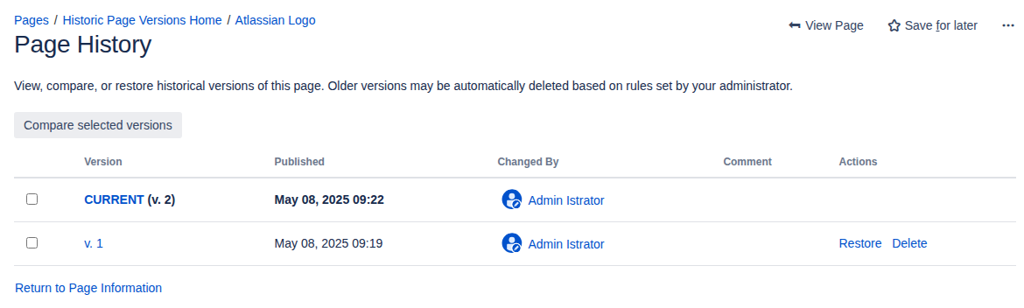
And now things get weird.
Comparing the two page versions makes evident that us changing the attachments also changed the page’s history:
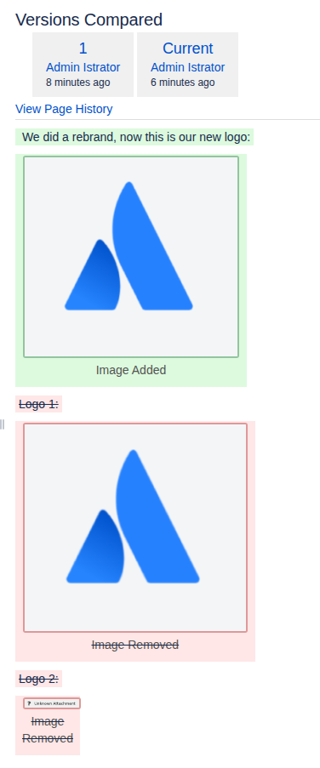
Let’s export the page as PDF using the built-in Export to PDF function that Confluence offers.
Here’s how the export looks for the current version of the page; this looks correct:
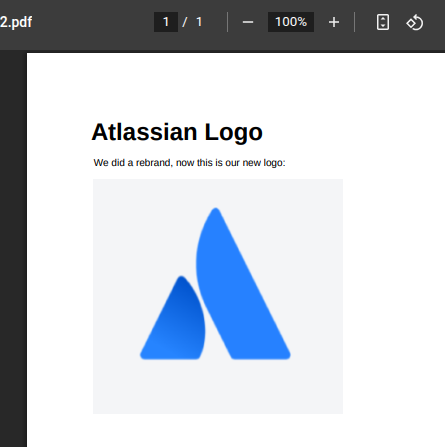
Now switch to the older page version (you guess where this is going…). This is Confluence showing version 1 of the page:
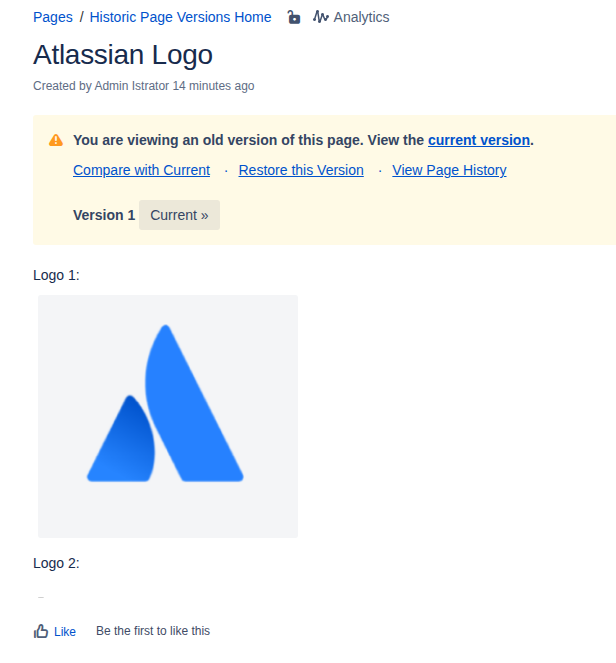
Here’s how the export looks for old page version; this does look unexpected, as both the historic images and the historic text are absent:
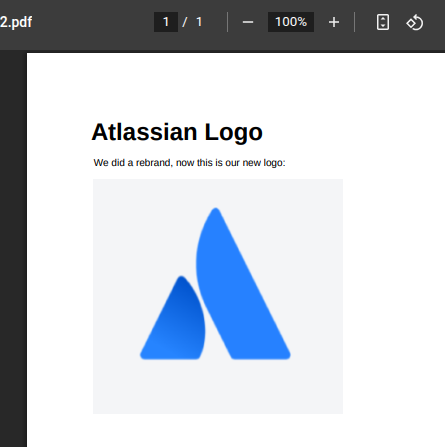
Exporting old page versions to PDF is not supported. Confluence always exports the current version.
Just to make that really clear: using the out-of-the-box PDF export of Confluence, you can only export the current page version. Even when viewing a historic version, using the export function will export the current version. This also applies to the Word export, by the way.
There might be third-party solutions available that solve this problem. But we are looking at out-of-the-box features.
Let’s see how macros handle being shown on historic page versions. The results will differ from macro to macro and are not always correct.
Here’s the built-in Children Display macro added to our sample page, correctly showing one child page:
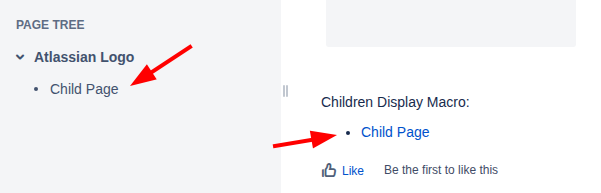
By editing the page to add the macro, we created a new page version. When viewing a historic version of the page, the expectation could be to see exactly the above state, showing the one child page (spoiler: that doesn’t work).
Now we edit the page and add some text, while at the same time adding a second child page. The result is additional text on the page and the macro showing two child pages:
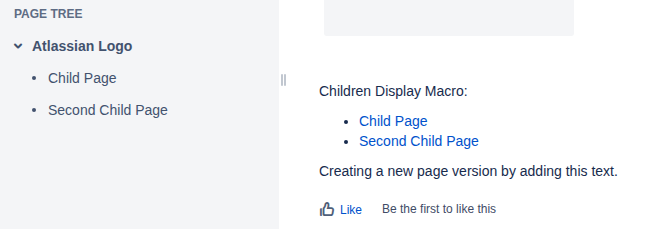
Now let’s go back in history and view the previous page version:
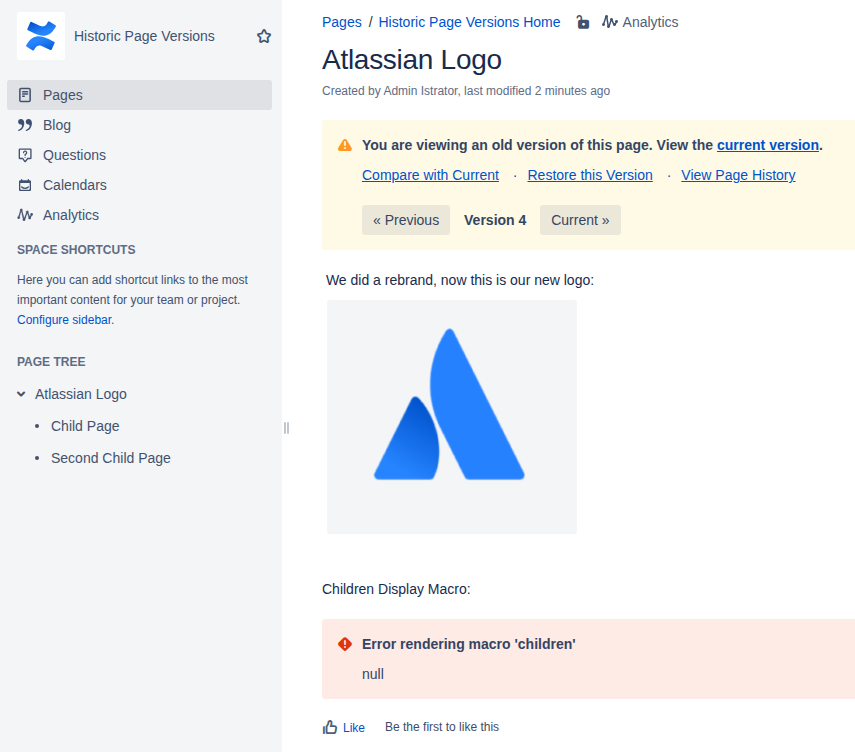
To be honest, I did not expect this. I expected the Children Display macro to show up and to show the current state of the page tree (so, two child pages).
Apparently the Children Display macro cannot handle history, at least in Confluence version 8.7.1.
How is the Team Calendars macro handled when going back in page history?
Here’s our modified sample page, showing a Team Calendar with Adele’s vacation:
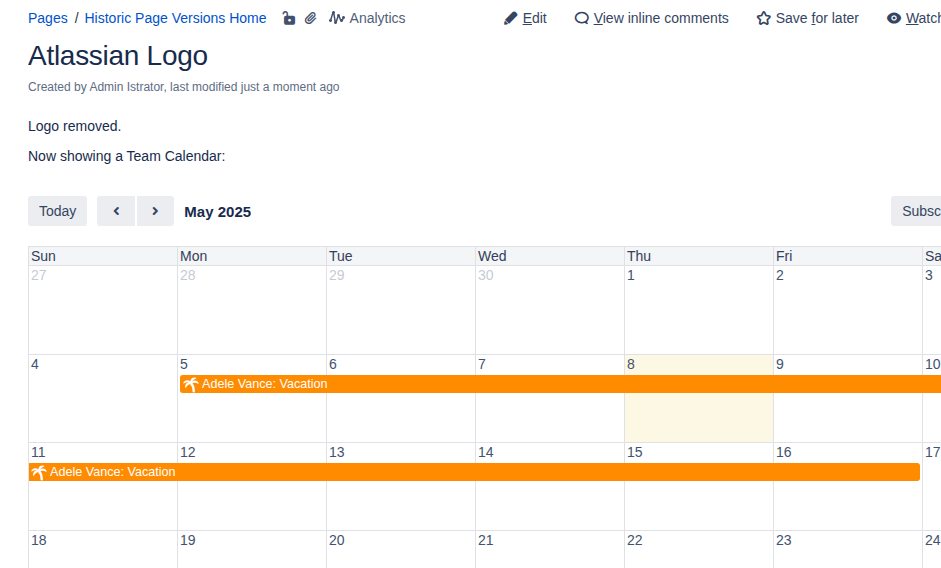
Editing the page (creating a new page version), we change the macro configuration to show all vacations as list. Also, Parzival’s vacation has been added, making it two entries in the list:
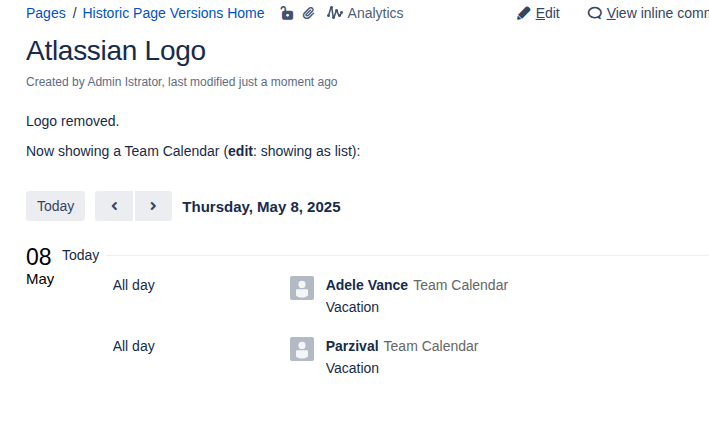
Now let’s go back in page history, viewing the previous page version.
The historic Team Calendar macro correctly applies the old configuration (showing a calendar, not a list), but the vacation data is current. It shows both vacations, even though at the time this page version was created, only Adele’s vacation existed:
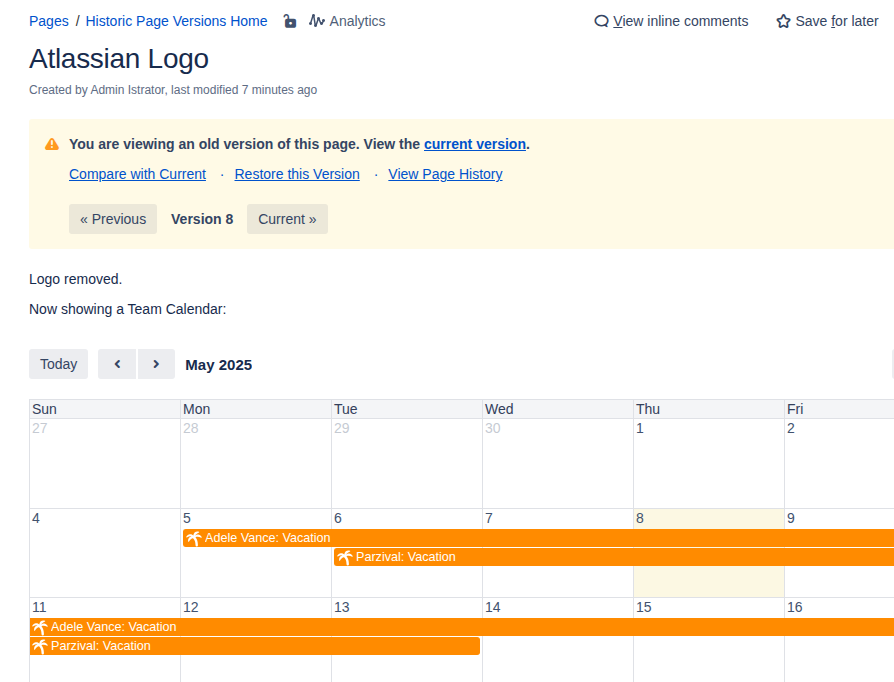
The result is a mix of historic macro configuration and current data.
By the way, exporting the current page version to PDF is broken as the calendar content is missing entirely:
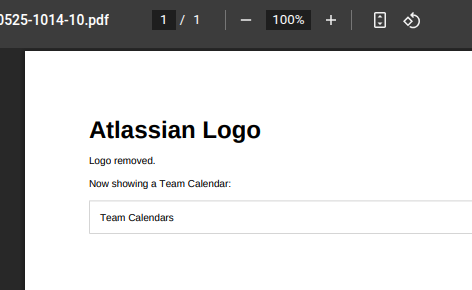
In my view, Confluence fails to properly show and export historic page versions. In many cases there are valid technical reasons for that, but that doesn’t help.
On top of that, historic page behavior depends on how macros are implemented, which differs from vendor to vendor.
WikiTraccs cannot change any of the above if it tried to migrate historic Confluence page versions to historic SharePoint page versions.
Given the limitations and behavioral differences of SharePoint, the migration result for historic page versions would be even less appealing than it currently is using out-of-the-box tooling in Confluence.
There is one approach, however, that would allow migrating historic Confluence page versions to SharePoint while staying as close as possible to what Confluence offers - and that is printing the page.
The approach really is that simple: open a historic page version in the browser; print the page to PDF using the browser.
Here’s different versions of our sample page printed to PDF:
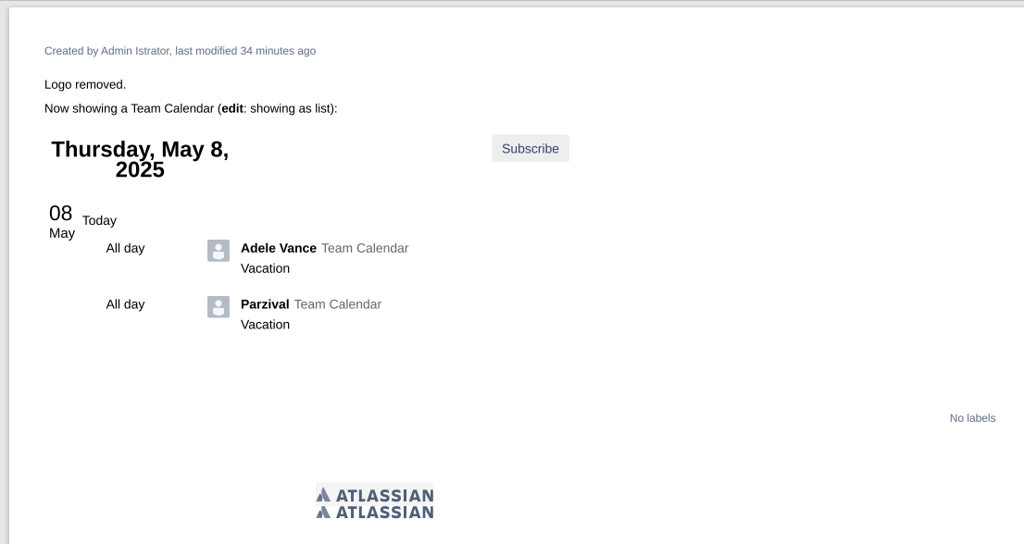
The current page version.
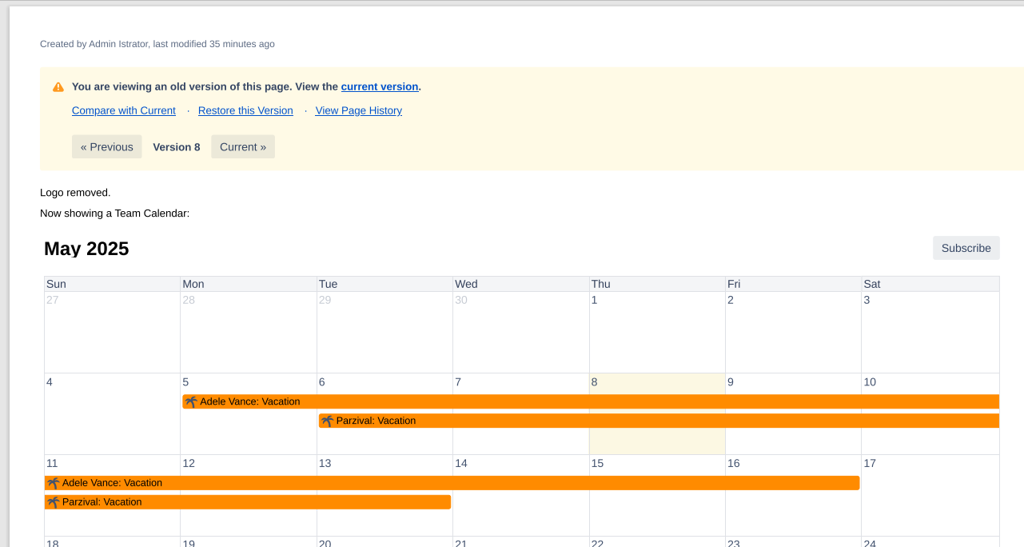
Historic page version, showing the Team Calendar as calendar.
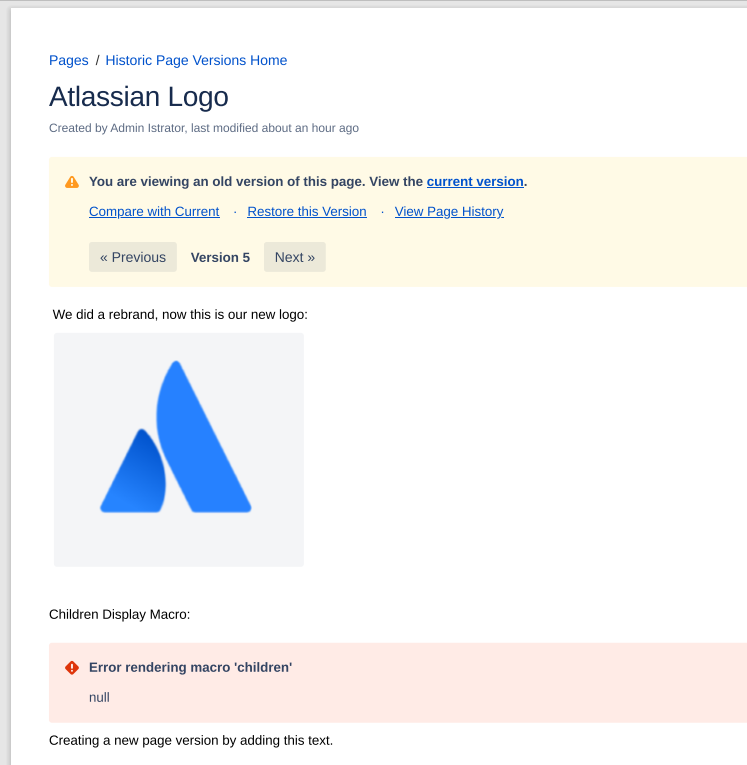
Historic page version, showing the broken Children Display macro.
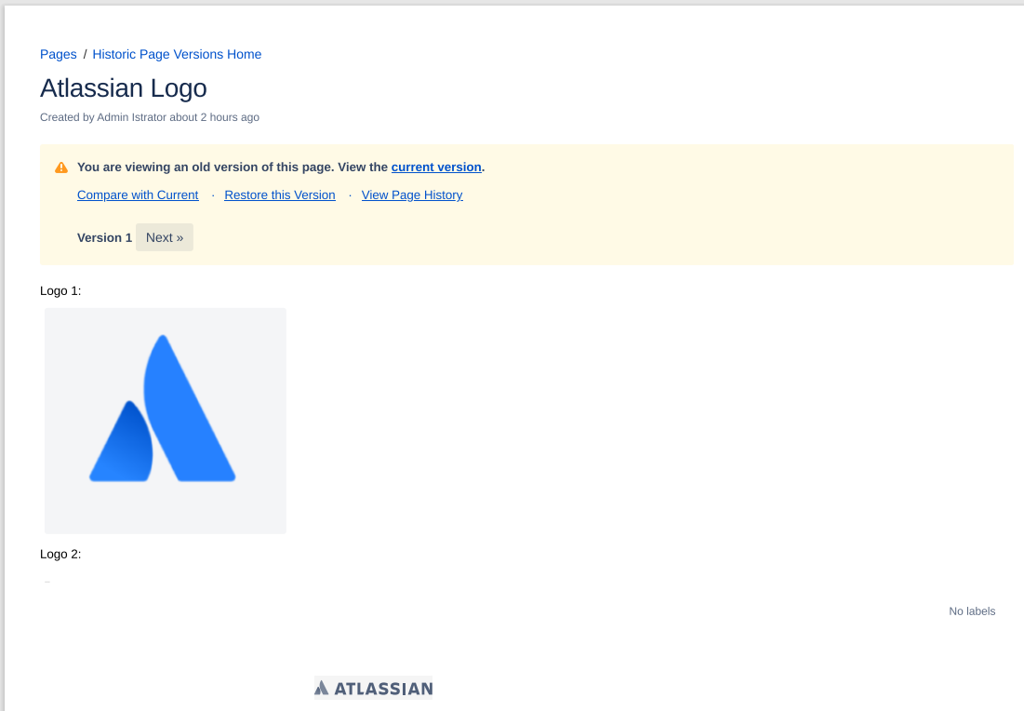
The very first historic page version, showing the modified images.
Printing pages to PDF has the following benefits:
There are also challenges with printing pages to PDF:
So far, we looked at the Confluence standard.
There might be third-party solutions out there that allow exporting historic pages properly. If such a third-party solution would provide a REST API then WikiTraccs could leverage that to export pages.
Let me know if you know any good third party solutions that could help.
Confluence fails to meet expectations with regard to showing and exporting historic page versions.
Also, behavior of “historic macros” will differ from vendor to vendor.
Historic page versions might show broken macros, show a mix of historic macros and current data, and cannot be exported to PDF (using the out-of-the-box method).
WikiTraccs currently does only migrate the latest page version to SharePoint Online and - given all the limitations Confluence has when it comes to historic page versions - will not try to be smarter than Confluence.
Printing historic pages to PDF might be an option to migrate historic page snapshots to SharePoint Online, while staying as close to the Confluence standard as possible.
In Migrating Gliffy and draw.io Macros to SharePoint Online we briefly looked into how draw.io macros are migrated to SharePoint Online.
In Support Case: Missing draw.io Images we looked at how draw.io preview images are used by Confluence and WikiTraccs, and how they can be missing.
In this post we work towards a solution to create missing preview images and thus get our images back on migrated SharePoint pages.
This 8-minute video briefly goes into how draw.io macros are migrated, why draw.io preview images are important for the migration, and how you can use WikiTraccs to bring them back if they are missing:
Since the only way to export a draw.io diagram is to show it in a browser first, WikiTraccs will do exactly that.
When encountering a draw.io diagram in Confluence where the preview image is missing, WikiTraccs tries to open the draw.io diagram in the browser to export it as image.
Here’s how that works:
diagram1 is being migrated by WikiTraccsdiagram1.png preview image; if it is present: fine, us that; if it is missing, continuediagram1 into the viewer (the diagram should be visible now)Now there should be a diagram image on the migrated SharePoint page as well.
Note: This works for draw.io diagrams that are stored as direct Confluence page attachment. It won’t work for diagrams that are embedded to the Confluence page from an external location like OneDrive.
The following prerequisites need to be met:
https://viewer.diagrams.net - to load the viewer and image resourcesviewer.diagrams.net.Below you see how the diagram viewer opened by WikiTraccs will look like.
If you see the diagram, the viewer resources seem to be accessible at least from this browser:
To verify the result, here’s a screenshot of how above diagram should look:
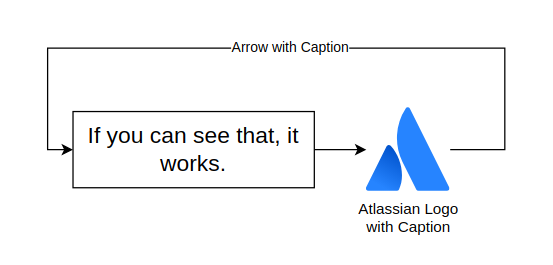
Screenshot of the draw.io diagram that should be shown in the diagram viewer above.
In the WikiTraccs Settings dialog, check Create missing draw.io preview images:
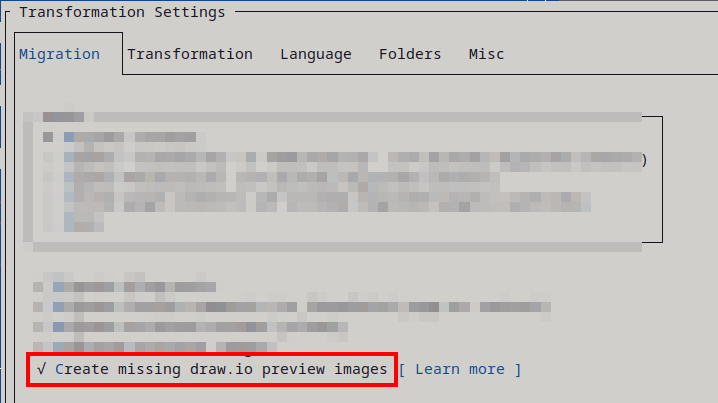
Currently, there is no indication about external resources in diagram files. (Note: This will change in a future release.) If icons fail to be downloaded by the draw.io diagram viewer, those icons might be missing in the preview image as well. See also the sections External Resources and Blocking External Resources below.
Preview image generation works for draw.io diagram files that are page attachments in Confluence. There is an option to embed draw.io diagrams from external services like OneDrive or Google Drive - those cannot be handled.
In the wild WikiTraccs encountered a broken (?) draw.io macro that failed to properly reference the shown diagram layer which lead to a preview image being empty. So far, this was encountered once but if there is one case, there might be other such cases. Please report if preview images (generated by WikiTraccs) are empty.
WikiTraccs will export images from the latest version of the draw.io diagram file. Draw.io macros in Confluence might reference an older revision, so there could be visual differences between those macros and the exported images shown in SharePoint. I’m not sure if this is even an issue as the draw.io macro itself seems to prefer the latest diagram version (at least when linking across sites). A note above the image will hint at the fact that the image shows the latest version (example: ’note: latest version instead of v1’).
Diagram data stays local.
To cite drawio.com:
Our […] editor is loaded as a static application […], but the diagram data is passed entirely client-side between windows, it’s never sent back to, or sourced from, the draw.io application server. This means you control and store your data […].
So, while the editor is loaded from viewer.diagrams.net into the browser (to have a canvas to draw the diagram to), diagram data is processed locally.
If a diagram contains links to external resources (for example external images not directly embedded in the diagram), the diagram viewer will download those resources. The external host will receive and can observe that request.
When you block direct access to external resource hosts, the diagram viewer doesn’t give up; instead, it downloads resources via a proxy endpoint. This proxy is hosted on viewer.diagrams.net.
A call to the proxy endpoint looks like this: https://viewer.diagrams.net/proxy?url=https://upload.wikimedia.org/512px-Teams.png
So, when you block access to (for example) upload.wikimedia.org in your environment, and if viewer.diagrams.net can be connected to, the proxy will get the image for you.
In this process, the proxy learns about the URL of the external image.
If you want to prevent the proxy learning about external resource URLs, block the proxy endpoint as well. External resources will now be missing in the exported diagram, e.g. icons or images.
With release v1.26.1 WikiTraccs introduced macro transformation templates that allow converting macros to SharePoint web parts.
Let’s try converting the Table of Contents macro to the PnP Page Navigator web part, which provides similar functionality.
The PnP Page Navigator web part shows the headings of the SharePoint page it’s placed on. Clicking the heading entry will jump to the heading.
The Page Navigator is a SPFx solution that is developed by the PnP community, a group of people that creates open source solutions for the Microsoft 365 ecosystem.
The web part is available in the sp-dev-fx-webparts repository on GitHub: Page Navigator.
It seems to be distributed as source code, so normally you’d have to set up a development environment and build it for yourself. I did this for the current version 1.10 (released on March 15, 2025).
You can download the SPFx solution package for version 1.10 of the Page Navigator here: react-page-navigator.sppkg.
Note that I take no responsibility what’s in the solution. I merely followed the instructions on the solution’s README and built it from source code.
To tell WikiTraccs to transform the Table of Contents macro to the Page Navigator web part we need to create a macro transformation template.
It looks like this:
<script id="data-sp-webpartdata" type="application/json">
{
"id": "bcac4d9d-adf5-4462-97c5-e5f3e97dd518",
"instanceId": "{{{RandomGuid1}}}",
"title": "Page Navigator",
"description": "Page Navigator builds a navigation structure on the page, based on the headers in your text.",
"audiences": [],
"serverProcessedContent": {
"htmlStrings": {},
"searchablePlainTexts": {},
"imageSources": {},
"links": {}
},
"dataVersion": "1.0",
"properties": {
"stickyMode": false,
"stickyParentDistance": "1"
},
"containsDynamicDataSource": false
}
</script>
<div data-wikitraccs-webpart-template="true" data-sp-controldata="data-sp-controldata" data-sp-webpartdata="data-sp-webpartdata">🚧 Moved Page Navigator web part as it cannot be embedded here</div>
Note: At the time of writing this above template is not yet available in the WikiTraccs templates folder, but it will be in one of the next WikiTraccs releases.
Here’s our Confluence test page:
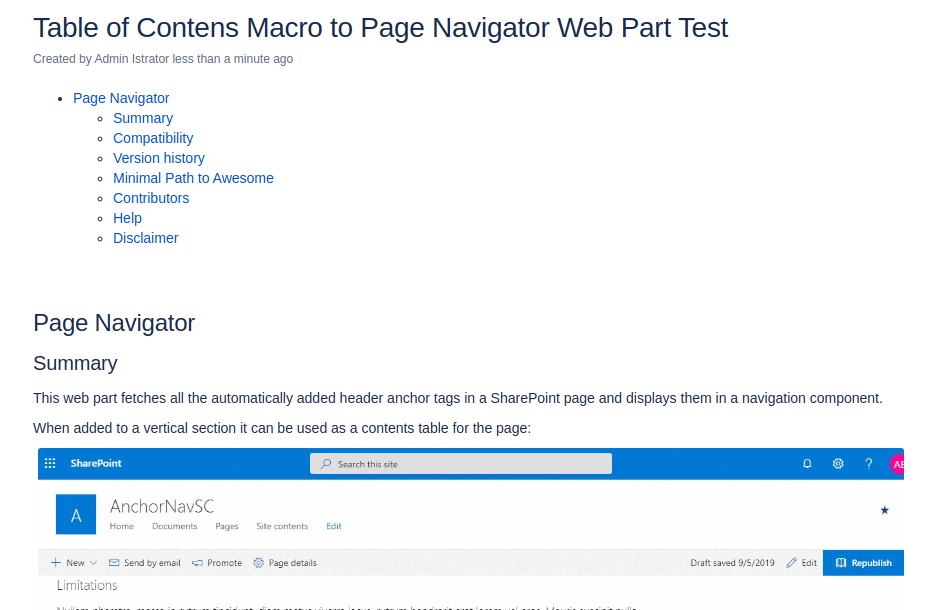
Note that table of contents macro at the start of the page.
Here’s the modern SharePoint Online page that WikiTraccs creates:
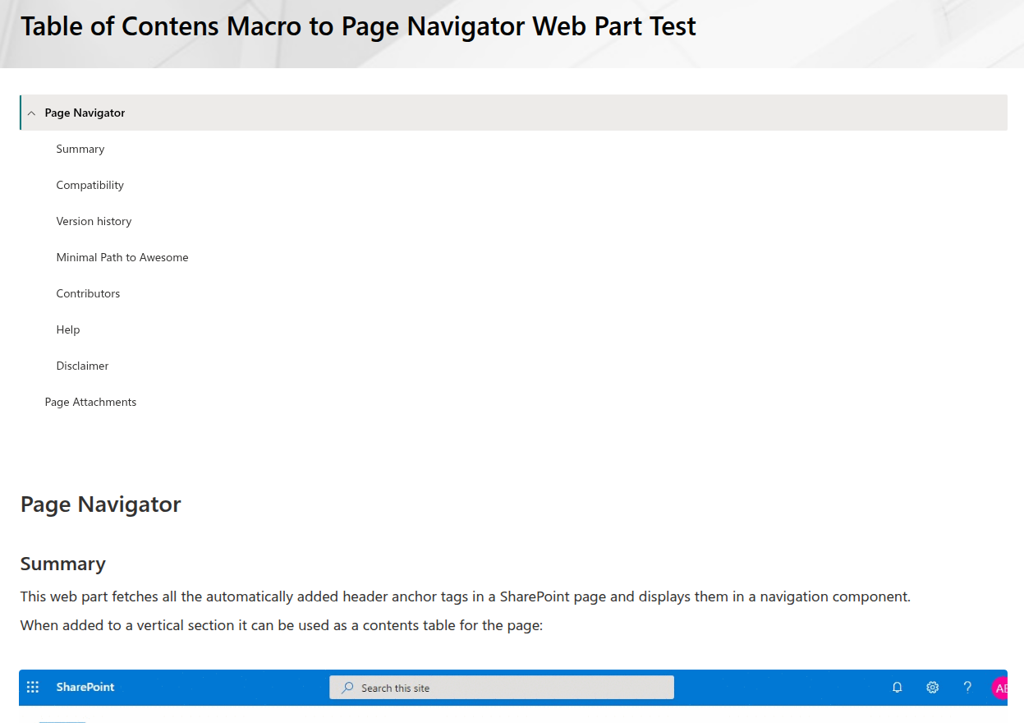
Note that the Table of Contents macro has successfully been transformed to the Page Navigator web part.
While testing I stumbled over some effects that look like bugs in the Page Navigator web part:
I find it also important to note that the Page Navigator web part loads the whole page content again, to scan for headings. This might be a strain on mobile connections and something to consider when targeting environments where the amount of transferred data matters.
In Confluence it is common to reuse parts of a page in other pages.
One way to do that is using the Excerpt macro to define a reusable content snippet and then, on another page, the Excerpt Include macro can be used to reference and show that reusable snippet.
In SharePoint there is nothing that compares to this function as I outlined in Sharing Content Across Pages Is Impossible.
So, when encountering those macros, how does WikiTraccs handle them?
Let’s look at the source of the reusable snippets.
WikiTraccs currently handles Excerpt and Multiexcerpt explicitly.
The body content of those macros will be migrated as if it was normal page content.
The enclosing macro does matter in one regard - it has a hidden parameter. This parameter specifies if the macro is visible on the page or not.
How does WikiTraccs handle the value of the hidden parameter? That depends on the macro transformation templates for Excerpt and Multiexcerpt.
At the time of writing this, hidden Excerpt macros are skipped (the migrated page does not contain its content), but the content of hidden Multiexcerpt macros is migrated and marked as originating from a macro. This has historical reasons. The behavior can be changed by changing the macro transformation templates.
Let’s look at the macros that can show the reusable content snippets defined by Excerpt and Multiexcerpt: Excerpt Include and Multiexcerpt include. Those are the two that WikiTraccs handles (at the time of writing this).
When encountering one of those Excerpt/Multiexcerpt Include macros, WikiTraccs loads the referenced page that contains the corresponding Excerpt/Multiexcerpt macro, copies its body content, and inserts it into the referencing page at the place of the Include macro.
WikiTraccs takes care of adjusting links and image references in the copied content so that they continue to work in the new context.
What WikiTraccs doesn’t do is copying images (or other attachments). If the resusable snippet contains an image, this image will be referenced also by the content that WikiTraccs copies to other pages. So, the image is not copied to other pages.
The handling of the Excerpt Include and Multiexcerpt Include macros is somewhat special in that they use the new (note: as of WikiTraccs v1.26.0) macro transformation stages builtin and postbuiltin.
When handling the Excerpt Include and Multiexcerpt macros in the builtin stage of macro transformation WikiTraccs does not yet remove those macros from the source page tree, but enriches them with the copied macro body of the corresponding Excerpt and Multiexcerpt macro on the referenced page.
Now that the macros have a body, the transformation template for the next stage, the postbuiltin stage, takes care of replacing the macro with its body content and marking it.
The excerpt-include[postbuiltin].hbs transformation template is responsible for marking the copied content with two dividers and the link to the source page.
In Migrating Gliffy and draw.io Macros to SharePoint Online I briefly explained how draw.io macros are migrated to SharePoint.
The post briefly describes how there are two assets for each draw.io diagram in Confluence:
From time to time clients encounter cases in their environment where the preview image is missing. What are the consequences of a missing preview image?
Let’s look at this page, which has two diagrams, one with its preview image missing:
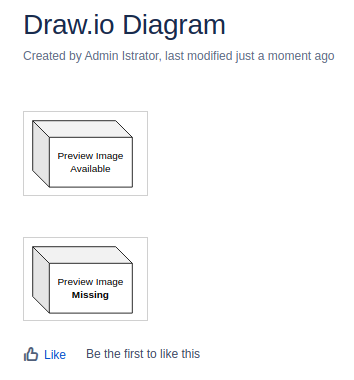
The attachments list looks like this; note there is only one preview image present (preview-image-available.png), I manually deleted the other one:
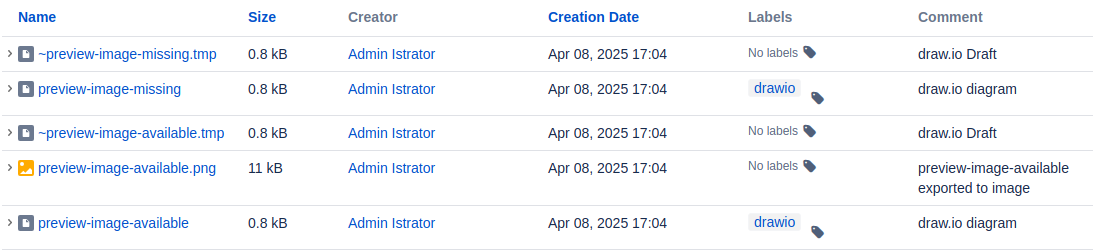
Looking at above screenshots, let’s start with the one place where the missing preview image is no issue: the actual diagram on the Confluence page. So, you don’t immediately notice that the preview image is missing when looking at the page, as the diagram is properly shown.
When editing the page this looks different. Apparently the preview image is required here:
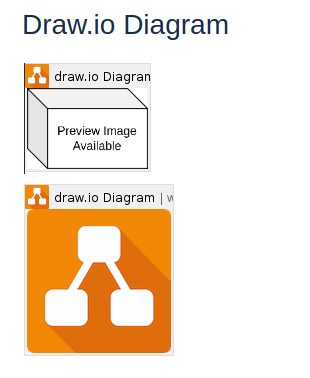
Sometime a placeholder is shown, like above, sometimes there is a “broken image” icon.
The diagram will be missing in page exports.
Here’s the PDF export of our sample page that contains two draw.io diagrams; but only one shows up in the export:
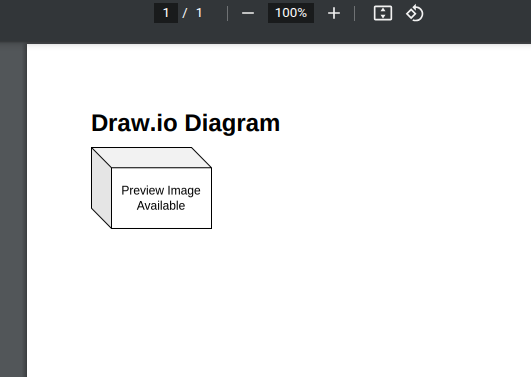
There are use cases in which Confluence page content is sent via email. Those uses cases also rely on the preview images being present.
If the preview image is missing, the image won’t show up in the email that gets sent.
There are REST endpoints that can be used to export macros in automated scenarios.
Normally, data returned by those endpoints contains the image (if the macro has one). The PlantUML macro is one such example where a proper image is being generated and returned. Or the Roadmap macro.
Those REST endpoints can be used by tools like WikiTraccs to further process the page, or other script-based solutions that further process the page.
For draw.io, if the preview image is missing, it will be missing for all REST API consumers as well.
WikiTraccs relies on the preview image to be present. It’s what’s shown on the SharePoint page.
If the preview image is missing, no image can be shown.
Note that the raw draw.io diagram file will be migrated as page attachment and could theoretically be downloaded and opened in the draw.io desktop application.
Draw.io provides a built-in integrity checker that is available to Confluence administrators:
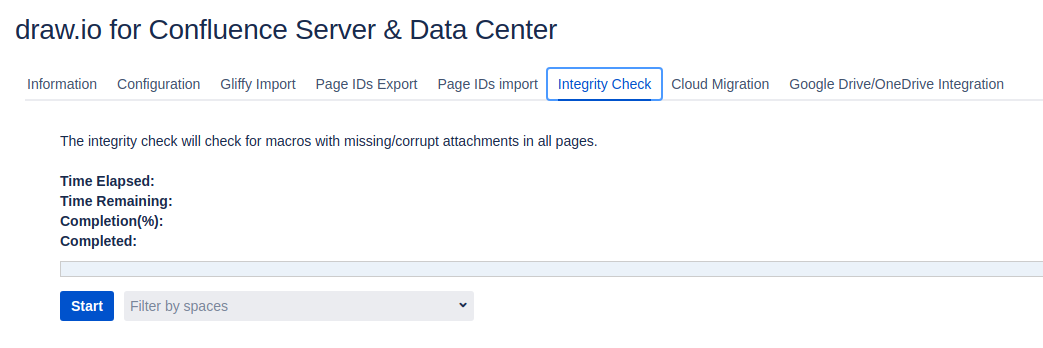
The integrity check will also check for missing preview images.
The integrity check result then looks like this:
The following diagram images were not found:
Total: 1
Macro: drawio, on page: http://wiki.contoso.com/pages/viewpage.action?pageId=22183937, Diagram image file not found: preview-image-missing.png (version: 1)
Unfortunately, draw.io doesn’t provide a repair function.
Version Note: Tested on Confluence Data Center 8.7.1 with draw.io version 13.1.10.
There seems to be only one way, to get the preview image back: edit and save the draw.io diagram in the browser.
Saving the diagram is the moment where the preview image is created and stored.
The preview image seems to be created in the browser, which would explain why there is no other mechanism to trigger the generation of this image. The draw.io diagram has to be open in a browser. Only then is it available to be saved to file by the draw.io editor.
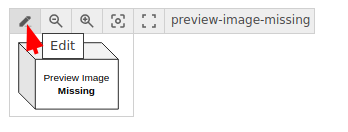
Let me know if you know of another way to get the preview image back.
In Confluence Cloud, using the Embed draw.io Diagram macro, it’s possible to include draw.io diagrams that are stored in OneDrive and other cloud locations.
When you visit a page with OneDrive integration for the first time, the following message will be shown:
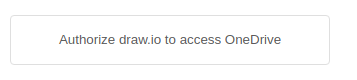
"Authorize draw.io to access OneDrive"
When clicking the message, you’ll be asked to authorize draw.io:
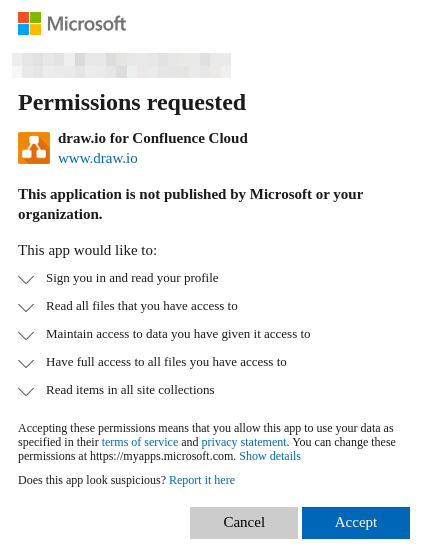
"Authorize draw.io to access OneDrive"
After giving authorization, the diagram should be shown. Unless there is a permission error.
In case of permission error, the following message will be shown:

"Error: Access Denied. File not found or you do not have permission to access 'diagramname.drawio' on OneDrive."
When the access issue is resolved, the diagram will be shown.
Now the caveat.
In none of the above cases - even if the diagram is shown - will the preview image of the diagram be generated. Thus, there will be no image in SharePoint Online since it’s only in the diagram macro that the image is being rendered.
This is a technical limitation.
The latest WikiPakk release v2.9.0 addresses two often mentioned use cases.
You can now use the Children Display web part to show child pages of the current page.
Take this page tree for example:
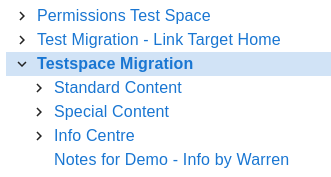
Now, placing the Children Display web part on the Testspace Migration page shows all of its four children:
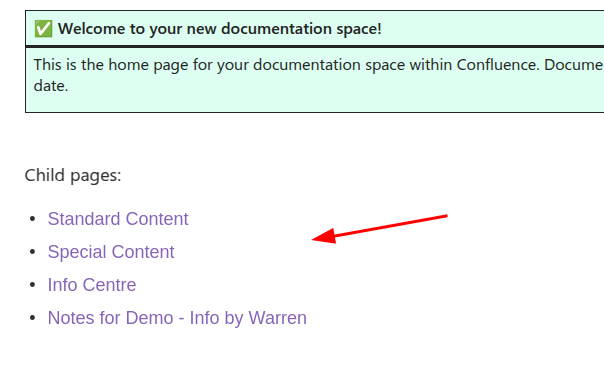
The hierarchy information for the Children Display web part is the same as for the page tree and breadcrumb.
The Children Display web part makes it super easy to navigate to child pages.
This three-minute video shows how it works:
How much value are your users getting from WikiPakk?
I understand that this question needs to be addressed to allocate budget for a solution like WikiPakk.
WikiPakk has now optional telemetry built in that can be switched on to record usage metrics. It’s turned off by default and needs to be explicitly configured.
When turned on, all data stays within your SharePoint tenant. And again, by default it’s off.
This eight-minute video shows how to set it up:
Please check the WikiPakk Telemetry article for additional permission-related steps you need to take: How to Set Up Telemetry.
The breadcrumb sometimes showed the previous page after navigating. This has been addressed.
The page tree editor web part sometimes failed to save a drag operation. This has been fixed.
Furthermore, the breadcrumb bar was shown when embedding a page using the Embed web part. This has been addressed. When the embed URL contains the IsDlg or env query parameters the breadcrumb bar now stays hidden.
You can now check for updates by clicking the Check for new version link in the about dialog:
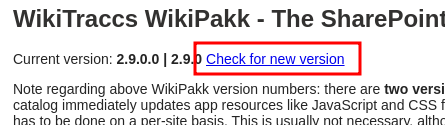
Both the Children Display and Page Tree Editor web part got a loading indicator providing better visual feedback than before:
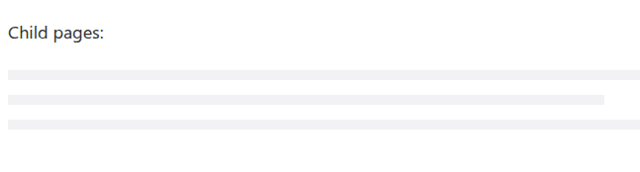
The update is available from Microsoft AppSource.
This article shows how to update: Update WikiPakk.
After the update, there should now be two WikiPakk web parts available:
If you don’t see the two web parts, then you still need to update to the latest version. Refer to Check the Current and Available Version of WikiPakk for details on how to check which version you are on.
When migrating pages from Confluence to SharePoint WikiTraccs makes sure to transform links as well.
Links between Confluence pages will become links between SharePoint pages.
When you change Confluence links in external systems to SharePoint links it might be handy to have a link mapping file that - for each old Confluence page link - shows the new SharePoint page link.
This post shows how you can generate such a link mapping file using a PowerShell script.
PowerShell scripting is out of scope for WikiTraccs, but at the same time a part of most migration projects. Scripts of any sort can be used to automate tasks.
Feel free to take the library script that is presented in this post and adapt it to your needs. Please understand that I cannot support custom script development and that you’ll need somebody who can run, modify, and extend PowerShell scripts.
You’ll use a PowerShell script to create the link mapping file. A sample PowerShell script is available in the library.
Running the PowerShell script requires PowerShell 7 to be installed. Furthermore, the PnP.PowerShell module must be installed.
The PowerShell script connects to SharePoint Online and needs an Entra ID Application Registration Client ID for that. You already have such a client ID if you are migrating pages with WikiTraccs. You can use the same client ID that you enter in the blue WikiTraccs window.
In a minute, you’ll run a script that processes the metadata of all migrated pages in a SharePoint site collection and calculates the original Confluence links from this metadata.
Download the Wiki Transformation Project libray as zip file:
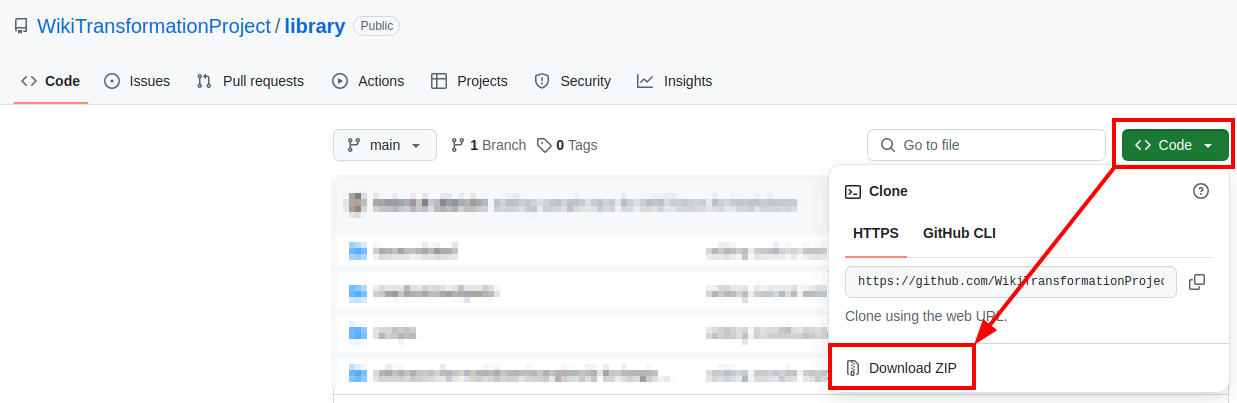
Unzip the file you downloaded. (Note: You could also use Git to clone the repository.)
Open scripts/post-migration/create-link-mapping/CreateLinkMapping.ps1 and adjust the parameters at the top of the script, mainly the client ID and the site collection URL.
Run the PowerShell script.
A new browser tab will open, prompting you to authenticate with Microsoft 365. This is required for the PowerShell script to read page metadata from the Site Pages library.
After authenticating the script should show console output for each page it processes, which could look like on the following image:

The link mapping result is written to a text file called linkmapping.csv which is stored to the current directory.
The content looks like this:
"SharePointPageLink","PageTitleLink","PageTitleLinkAlt","PageIdLink","PageTinyLink"
"/sites/migtarget1/SitePages/TM-Page-S1---Code-Snippet-106070257.aspx","http://localhost:8090/wiki/display/TM/Page+S1+-+Code+Snippet","http://localhost:8090/wiki/pages/viewpage.action?spaceKey=TM&title=Page S1 - Code Snippet","http://localhost:8090/wiki/pages/viewpage.action?pageId=106070257","http://localhost:8090/wiki/x/8YBSBg"
"/sites/migtarget1/SitePages/TM-Page-S6---Table-Cell-Colors-110464825.aspx","http://localhost:8090/wiki/display/TM/Page+S6+-+Table+Cell+Colors","http://localhost:8090/wiki/pages/viewpage.action?spaceKey=TM&title=Page S6 - Table Cell Colors","http://localhost:8090/wiki/pages/viewpage.action?pageId=110464825","http://localhost:8090/wiki/x/OY_VBg"
"/sites/migtarget1/SitePages/TM-Page-S2---Page-Tree-183861249.aspx","http://localhost:8090/wiki/display/TM/Page+S2+-+Page+Tree","http://localhost:8090/wiki/pages/viewpage.action?spaceKey=TM&title=Page S2 - Page Tree","http://localhost:8090/wiki/pages/viewpage.action?pageId=183861249","http://localhost:8090/wiki/x/AYD1Cg"
Using Confluence page title, page ID, and tiny link (all migrated by WikiTraccs) the script calculated possible Confluence links, as those link types are known and follow a common scheme.
The script creates the most common Confluence (on-prem) link types: title link, pageId link, and tiny link.
The script connects to a single site collection at a time. Reconfigure and run this for every site collection you need the link map for. Or extend the script to take care of that and merge the mapping files.
In this blog post we looked at how we can use migrated page metadata and a PowerShell script to create a mapping file that maps Confluence page links to the new SharePoint page links.
This can be helpful, for example, when searching and translating Confluence links in third-party systems.
OK, technically speaking, sharing content across pages is possible; however, it’s neither usable, nor does it look good.
Let’s quickly look at the use case then we try different approaches.
Sometimes the same content needs to be shown on multiple pages.
Instead of copying the same content into multiple pages, we want to have one place to author the content.
In Confluence this is easy using different excerpt and include macros. You can embed whole pages into other pages, or excerpts of pages into other pages.
This is what we need in SharePoint as well, at least when coming from and knowing the capabilities of Confluence.
Let’s do it.
This approach seemed like a really good one.
We can store shared content snippets in a SharePoint list. SharePoint lists supports rich text columns that can contain formatted content.
In modern SharePoint pages, we can then use the Embed web part to embed the list item we want to show.
Technically, this works; but here is how it looks:
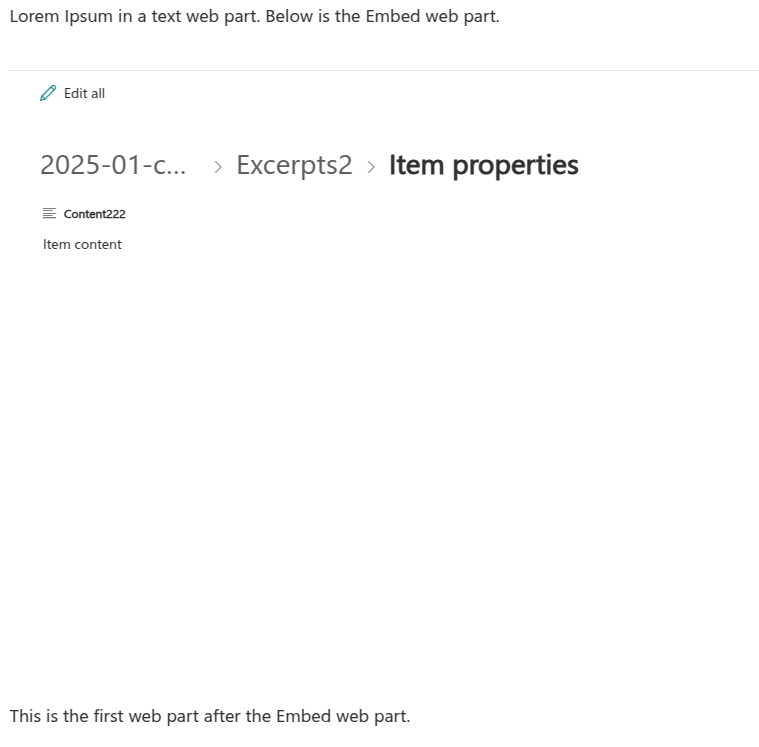
Note that the content we want to embed is just the text “Item content”, nothing else.
Furthermore, the web part is way too high, the formatting and positioning is off, and there are user interface elements that we don’t need.
Here’s the URL that was used to embed the item:
https://contoso.sharepoint.com/sites/2025-01-embedding/Lists/Excerpts2/DispForm.aspx?ID=1&Env=embedded
So this is no good.
I also played with JSON-based list formatting but all to no avail. If you know a way to embed a single field of a list item to a SharePoint page, without pulling in a clunky UI around that, let me know.
Maybe we could store shared snippets as separate pages. A little heavyweight, but maybe this works?
Let’s see how that looks, again using the Embed web part to embed another page:
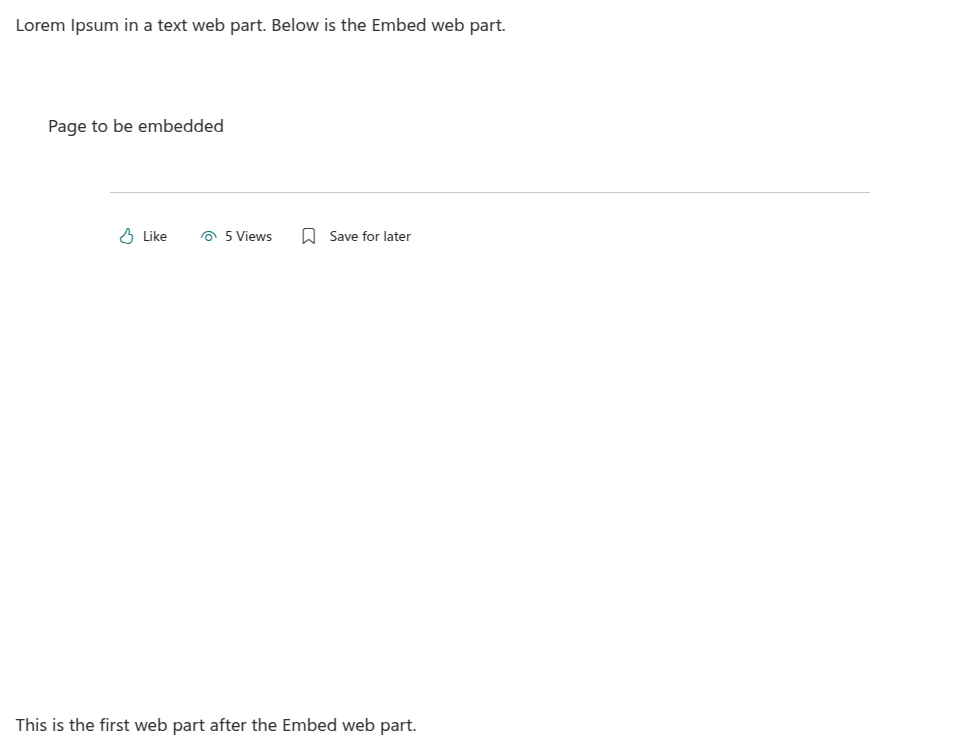
Nearly the same result as with the list item.
The web part doesn’t adapt to the page content’s size, formatting is off, user interface elements are shown that we don’t need.
Even worse - for the embedded page to load, you have to hover the mouse cursor over the web part. Until you do that, the web part looks like this:
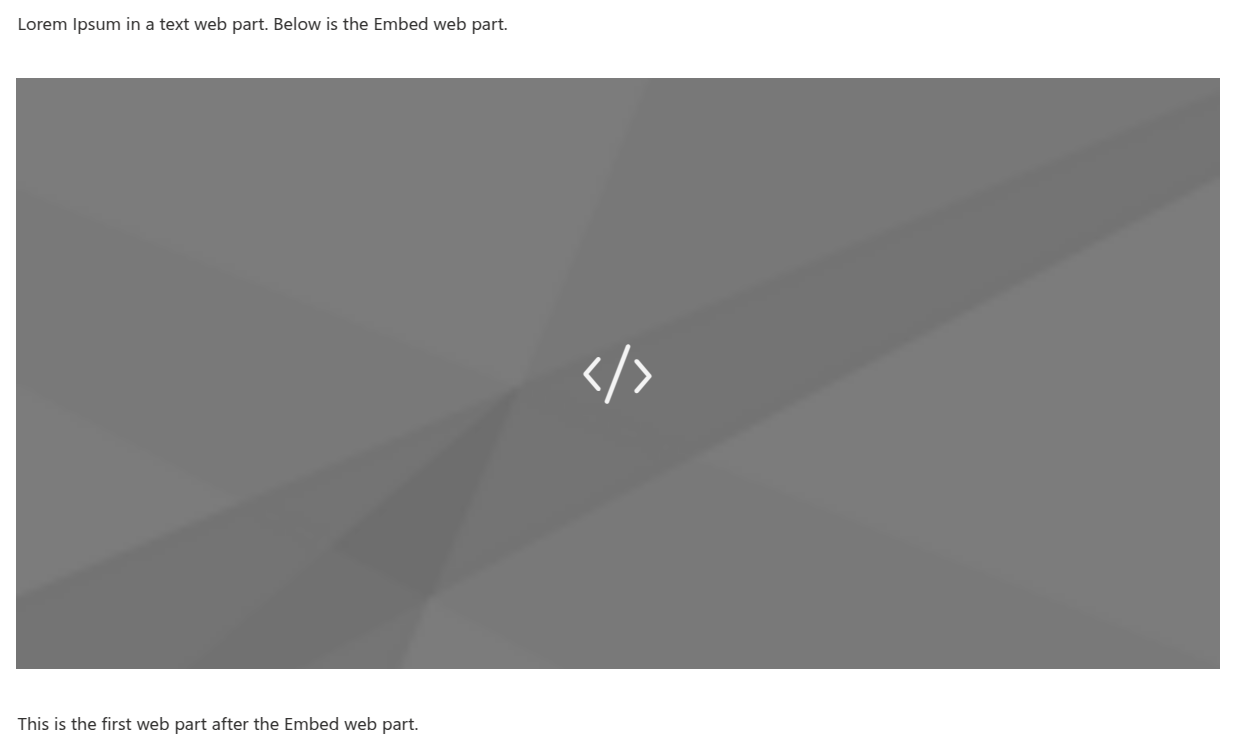
No good.
Let’s go another route and put our shared content into a Markdown file.
We can embed the Markdown file using the Embed web part as well. The result is comparable to embedding a page, and the user also needs to hover the mouse over the web part for it to show the actual file content.
There is one alternative to the Embed web part, though.
Using the File and Media web part, it is possible to make the file content show immediately, without having to hover over the web part.
Here is the File and Media webpart showing Markdown content from a file:
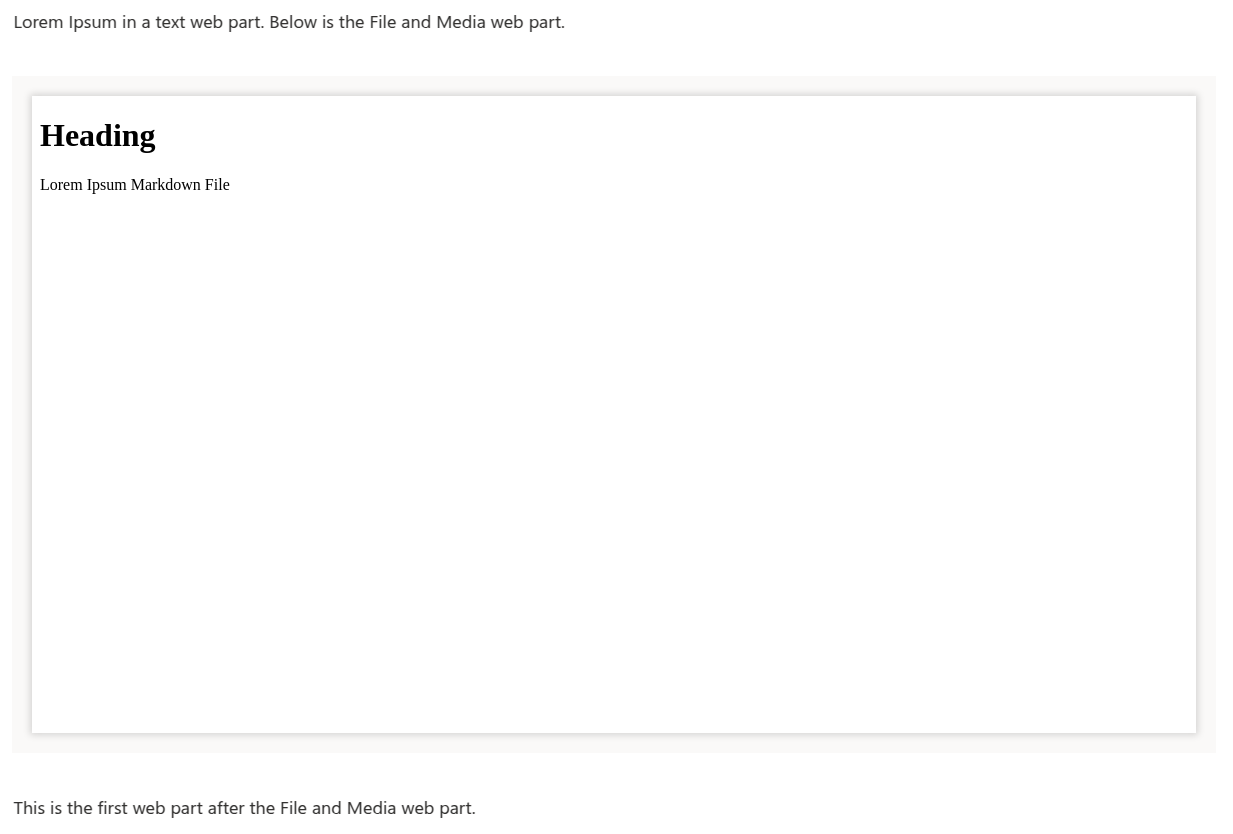
And again, the web part is way too high and there is no way to adjust that.
Just no good.
Now I’m out of ideas.
In SharePoint Online, using modern pages and without using third-party tools, there doesn’t seem to be a way to share content across multiple pages.
This is disappointing since it is the easiest thing in Confluence.
A migration tool like WikiTraccs thus has only two options when migrating shared content from Confluence to SharePoint: copy content to multiple pages, or link to the source page. Both approaches have drawbacks, so it would be nice to see SharePoint ramping up its wiki game here.
We’ll look at how macros are nested, if and how that can be done in SharePoint as well, and how WikiTraccs approaches this during a migration.
Let’s look at some examples.
If macros have a body, it is often possible to nest other macros in that body.
Here we have a Warning macro nested in an Info macro:
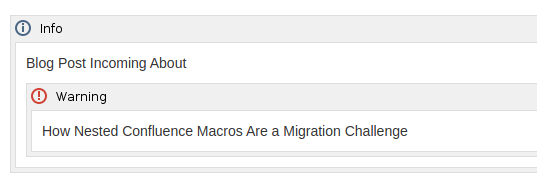
Edit Mode
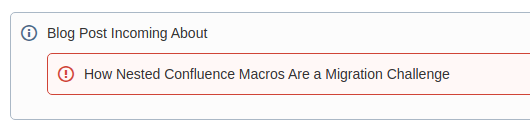
View Mode
Here are Code Block macros nested in a table:
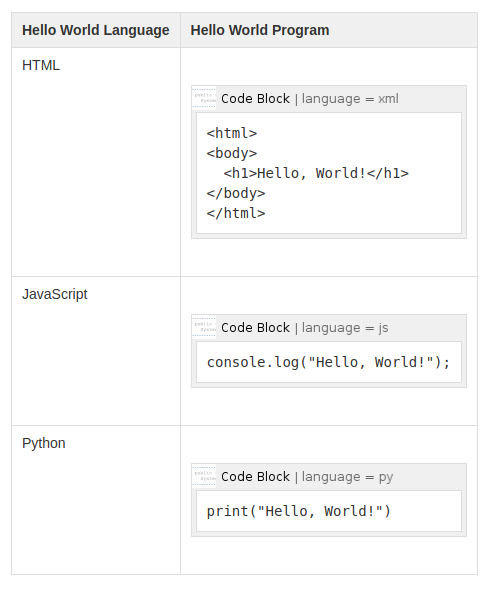
Edit Mode
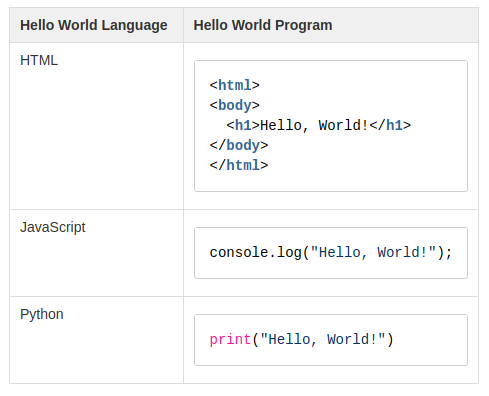
View Mode
Here’s a more complex setup using the Column, Section, and Panel macros to put text and Code Block macros in a column layout:
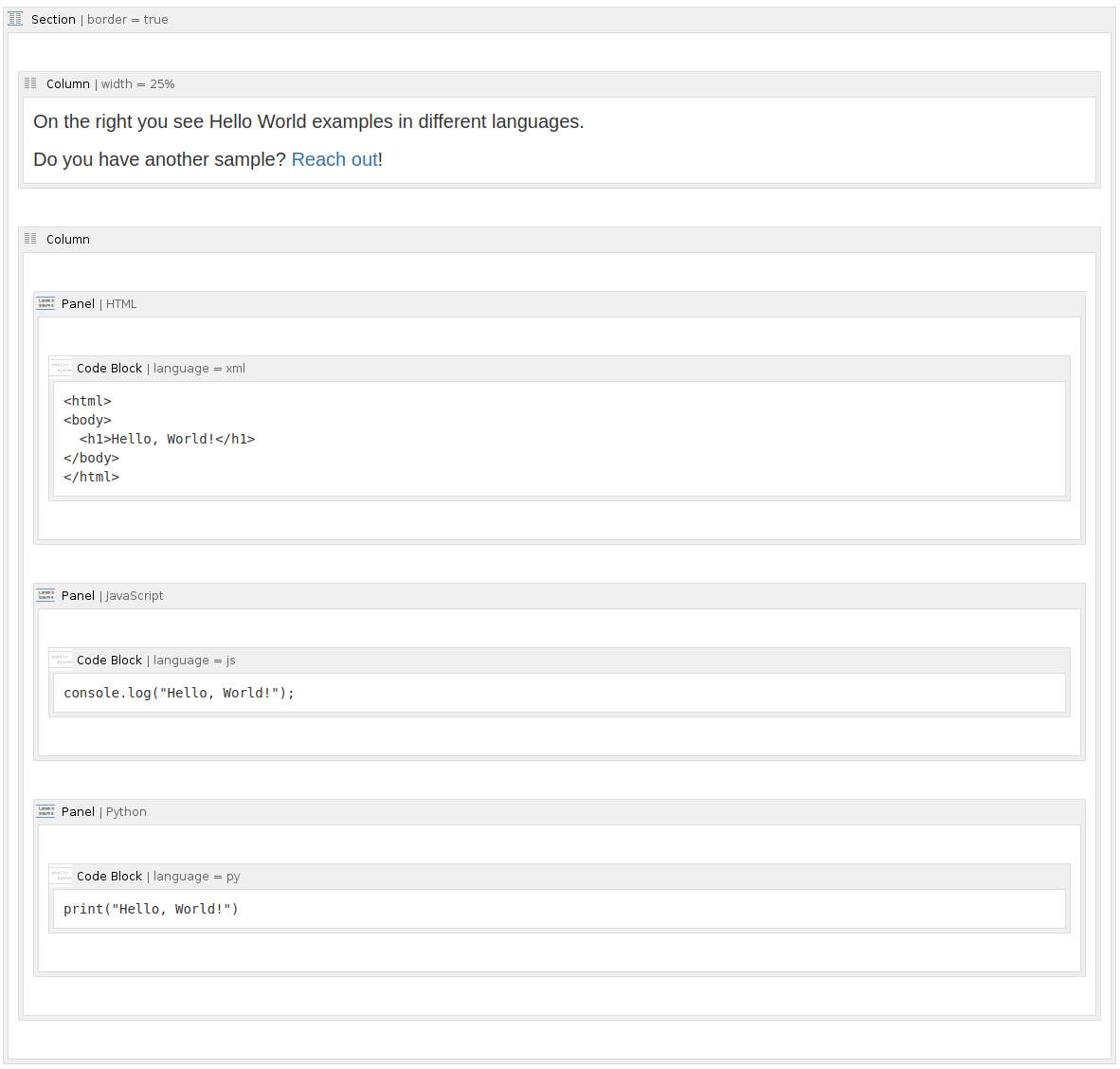
Edit Mode
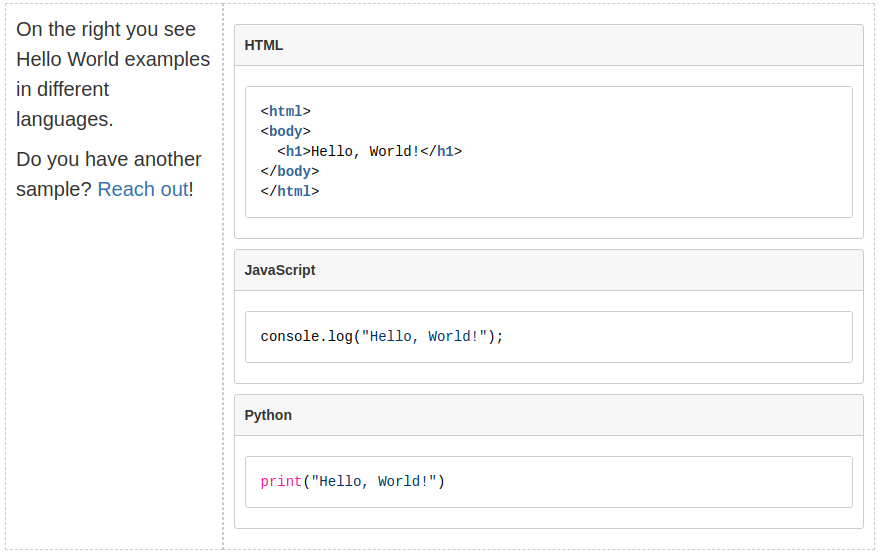
View Mode
It’s not possible.
In SharePoint Online, on modern SharePoint pages, you cannot nest web parts.
SharePoint web parts are put onto the page one after another; here a Text web part, followed by a Code Snippet web part:
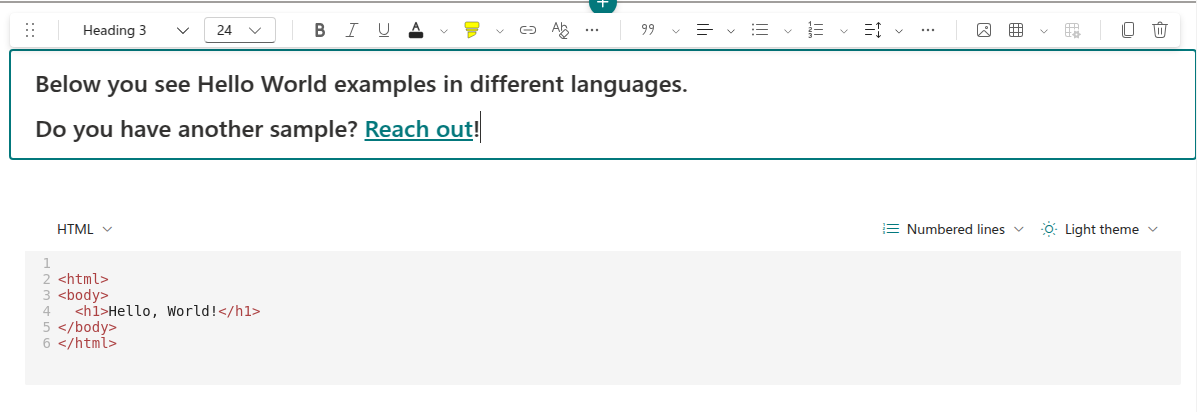
It is technically impossible to put the Code Snippet web part into the Text web part.
This is a huge restriction compared to what you can do with Confluence macros.
When trying to make nested macros compatible with SharePoint, here are the workarounds that can be applied:
SharePoint also knows page sections, so there might be a chance one can get creative with those. But they are pretty heavyweight and cannot be nested as well.
Let’s see the two de-nesting approaches in action with this Info macro that contains a Code Block macro:
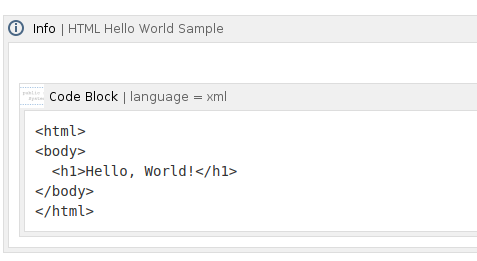
Code Block Nested Inside Info Macro
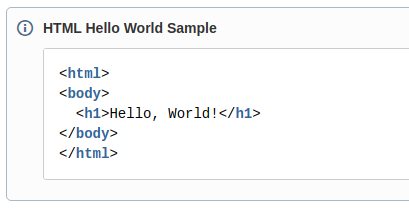
View Mode
When encountering this in a migration, WikiTraccs does the following:
The result looks like this (in SharePoint page edit mode):
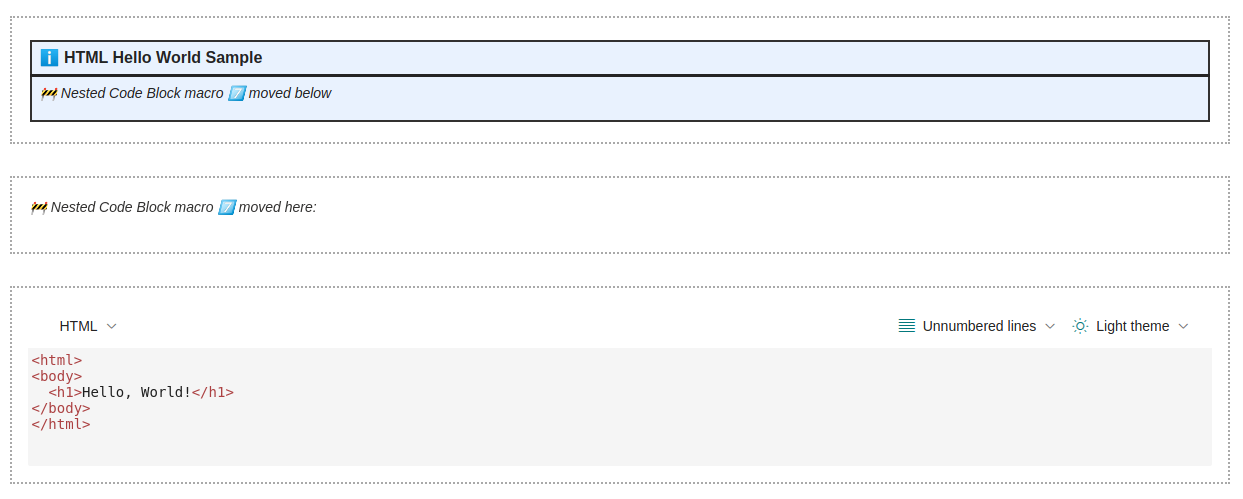
Note: The dottet lines highlight the three involved web parts; those are not normally there in SharePOint and have been added for emphasis.
Above image also highlights another challenge when splitting content into multiple SharePint web parts. There is a pretty large gap between web parts that can look awkward. But there is nothing that can be done about that.
Nested Confluence macros, but also macros in tables and those that are used inline, pose challenges for the migration.
There is only so much a migration tool like WikiTraccs can do, given the limitations that SharePoint Online has.
For the future, I hope and wish that Microsoft further expands the capabilities of SharePoint pages and web parts. I know that the third-party component backing the SharePoint text web part supports something like macros and I’d really like to see the Expand macro implemented in SharePoint.
A recent customer support case required deeper insights into the API requests originating from WikiTraccs. A list of endpoints was required to whitelisting those at the proxy level.
While the WikiTraccs Endpoint Reference already covers endpoints, they weren’t detailed enough.
How to get more details?
I’ll describe how to use Microsoft’s Dev Proxy tool to get a list of endpoints.
Dev Proxy is a small command line tool that creates a local proxy that can be used to log and change API requests of applications. It’s provided by Microsoft and free to use.
We’ll use Dev Proxy to log all API requests that WikiTraccs makes.
Once installed, we configure it. Configuration is done via a JSON file.
The following configuration instructs Dev Proxy to log all requests to the console:
{
"$schema": "https://raw.githubusercontent.com/dotnet/dev-proxy/main/schemas/v0.24.0/rc.schema.json",
"plugins": [
{
"name": "UrlDiscoveryPlugin",
"enabled": true,
"pluginPath": "~appFolder/plugins/dev-proxy-plugins.dll",
"urlsToWatch": [
"https://*/*"
]
}
],
"logLevel": "information",
"newVersionNotification": "stable",
"showSkipMessages": true,
"showTimestamps": true
}
Save above text to devproxy.json.
Now we start Dev Proxy and instruct it to monitor WikiTraccs-related processes. Run the following command in a Terminal:
devproxy --config-file "C:\path\to\file\here\devproxy.json" --watch-process-names WikiTraccs.GUI WikiTraccs.Console conhost chromedriver chrome
--watch-process-names WikiTraccs.GUI WikiTraccs.Console conhost chromedriver chrome parameter restricts Dev Proxy’s operation to those processes. Omit the parameter to cover all applications running at the moment.Dev Proxy will now log all API requests done by WikiTraccs or the Chrome browser.
Since the customer that triggered this investigation reported problems when authenticating with Microsoft 365, let’s have a look at the API calls that go over the wire when doing that.
When hitting the Test SharePoint Connection button in the blue WikiTraccs.GUI window, the following endpoints are called:
https://login.microsoftonline.com/common/discovery/instance?api-version=1.1&authorization_endpoint=https://login.microsoftonline.com/421cd8a4-daf6-434c-8eae-a685c9af1808/oauth2/v2.0/authorizehttps://login.microsoftonline.com/421cd8a4-daf6-434c-8eae-a685c9af1808/oauth2/v2.0/authorize?scope=https://contoso.sharepoint.com/.default+openid+profile+offline_access&response_type=code&client_id=b05e893b-866e-40d3-be10-75e44e5c38c2&redirect_uri=http://localhost:64189&client-request-id=bbc47ed0-c9e4-44e5-b1df-72c6589892e8&x-client-SKU=MSAL.NetCore&x-client-Ver=4.61.3.0&x-client-OS=Microsoft+Windows+10.0.22000&prompt=select_account&code_challenge=snip&code_challenge_method=S256&state=snip&client_info=1https://login.microsoftonline.com/421cd8a4-daf6-434c-8eae-a685c9af1808/reprocess?ctx=snip&sessionid=a11f9fda-ae88-4a93-8d8b-68a3dd193e7bhttps://login.microsoftonline.com/421cd8a4-daf6-434c-8eae-a685c9af1808/oauth2/v2.0/tokenhttps://contoso.sharepoint.com/sites/testing/_api/Web?$select=Id,Url,RegionalSettings/*,RegionalSettings/DateFormat&$expand=RegionalSettings,RegionalSettings/TimeZoneNote that
421cd8a4-daf6-434c-8eae-a685c9af1808 is the SharePoint tenant IDb05e893b-866e-40d3-be10-75e44e5c38c2 is Entra ID application client IDhttps://contoso.sharepoint.com is the SharePoint tenant URLUnblocking above endpoints should make the authentication succeed.
https://accounts.google.com/ListAccounts - those are done by Chrome. They are not required by WikiTraccs and may safely be blocked, as long as Chrome keeps working.Keep reading if you want to know how to simulate slow network connections or incomplete proxy configuration.
This is one of the value propositions of Dev Proxy: you can see how applications behave in unexpected circumstances.
I’d like to emulate a proxy that delays responses of certain endpoints related to Microsoft 365 authentication.
Let’s extend the configuration file for Dev Proxy as follows:
{
"$schema": "https://raw.githubusercontent.com/dotnet/dev-proxy/main/schemas/v0.24.0/rc.schema.json",
"plugins": [
{
"name": "UrlDiscoveryPlugin",
"enabled": true,
"pluginPath": "~appFolder/plugins/dev-proxy-plugins.dll",
"urlsToWatch": [
"https://*/*"
]
},
{
"name": "LatencyPlugin",
"enabled": true,
"pluginPath": "~appFolder/plugins/dev-proxy-plugins.dll",
"configSection": "latencyPlugin1",
"urlsToWatch": [
"https://login.microsoftonline.com/common/discovery/instance*"
]
},
{
"name": "LatencyPlugin",
"enabled": true,
"pluginPath": "~appFolder/plugins/dev-proxy-plugins.dll",
"configSection": "latencyPlugin2",
"urlsToWatch": [
"https://login.microsoftonline.com/421cd8a4-daf6-434c-8eae-a685c9af1808/oauth2/v2.0/token*"
]
}
],
"latencyPlugin1": {
"minMs": 180000,
"maxMs": 180000
},
"latencyPlugin2": {
"minMs": 86400000,
"maxMs": 86400000
},
"logLevel": "information",
"newVersionNotification": "stable",
"showSkipMessages": true,
"showTimestamps": true
}
This configuration file adds the LatencyPlugin that slows down responses for endpoints. It is added two times, for two different endpoints, to set two different delays.
Endpoint one is https://login.microsoftonline.com/common/discovery/instance - this gets a response delay of 3 minutes (180000 ms).
Endpoint two is https://login.microsoftonline.com/421cd8a4-daf6-434c-8eae-a685c9af1808/oauth2/v2.0/token - this gets such a high response delay that it is equivalent with the proxy stalling forever.
Running Dev Proxy with above configuration has the following effects on WikiTraccs, both when testing the SharePoint connection and when starting a migration:
While waiting, WikiTraccs will appear stuck, not giving any feedback at all. This is something that needs to be addressed in a future update.
A quick aside about PnP.PowerShell which you might use in Microsoft 365-related projects.
Under the hood, WikiTraccs uses the same authentication mechanism as PnP.PowerShell.
This is why the Dev Proxy configuration from the last section will also make PnP.PowerShell fail when connecting.
Here’s the PnP.PowerShell command that corresponds to what WikiTraccs does when connecting to SharePoint Online:
Connect-PnPOnline -Url https://contoso.sharepoint.com/sites/testing -LaunchBrowser -ClientId b05e893b-866e-40d3-be10-75e44e5c38c2 -Interactive -Tenant 421cd8a4-daf6-434c-8eae-a685c9af1808
In this command:
-Url https://contoso.sharepoint.com/sites/testing is the SharePoint site to connect to-LaunchBrowser tells it to open a tab in a browser where you can re-use an existing login-ClientId b05e893b-866e-40d3-be10-75e44e5c38c2 is the Entra ID application client ID; this can be the same you use for WikiTraccs-Interactive says that you’ll sign in with account credentials-Tenant 421cd8a4-daf6-434c-8eae-a685c9af1808 is the tenant ID to use; you can copy that from the blue WikiTraccs.GUI windowSo, if you ever want to test how your PowerShell scripts behave in “special” circumstances - you now know how.
In this post we looked at the API endpoints that WikiTraccs uses when logging in to Microsoft 365 and how to assemble this list using Microsoft’s Dev Proxy tool.
As an aside we also looked at how to use Dev Proxy to simulate “special” network conditions and hint at how to test PowerShell scripts under similar conditions.
Whiteboard migration can be enabled in the WikiTraccs settings:
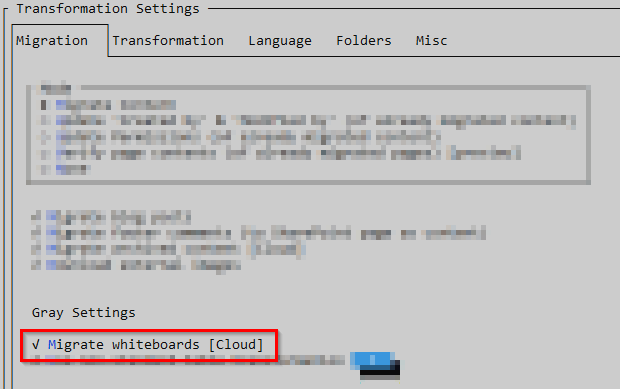
This will export Confluence whiteboards as image to SharePoint.
It’s a Gray Setting which means it might not be fully supported by a vendor.
Let’s get that out of the way. Exporting whiteboards in a programmatic, automated manner is not possible at the moment.
The only way to export a whiteboard as image is to click the right buttons in the browser.
Here is one of the many whiteboard-related issues in the Atlassian Jira: Ability to export/import whiteboards (CONFCLOUF-76634). Please vote.
So…
WikiTraccs can export whiteboards as images.
It does it exactly like any user would do: by clicking the right buttons.
That means, WikiTraccs knows how the current Confluence Cloud user interface looks, how to find the right buttons, and how to click them, to start the image export.
After clicking the export button, it grabs the exported image from the download folder and that’s it.
Sounds rickety? It kind of is.
The export works, as long as the user interface does not change.
It can break if Atlassian changes the user interface of Confluence Cloud.
This video shows how it looks like, when WikiTraccs exports a whiteboard (32 seconds):
The following happens in this video:
Everything that happens inside the browser is done by WikiTraccs, there was no user interaction (apart from moving the browser into view).
The resulting SharePoint page shows the exported image:
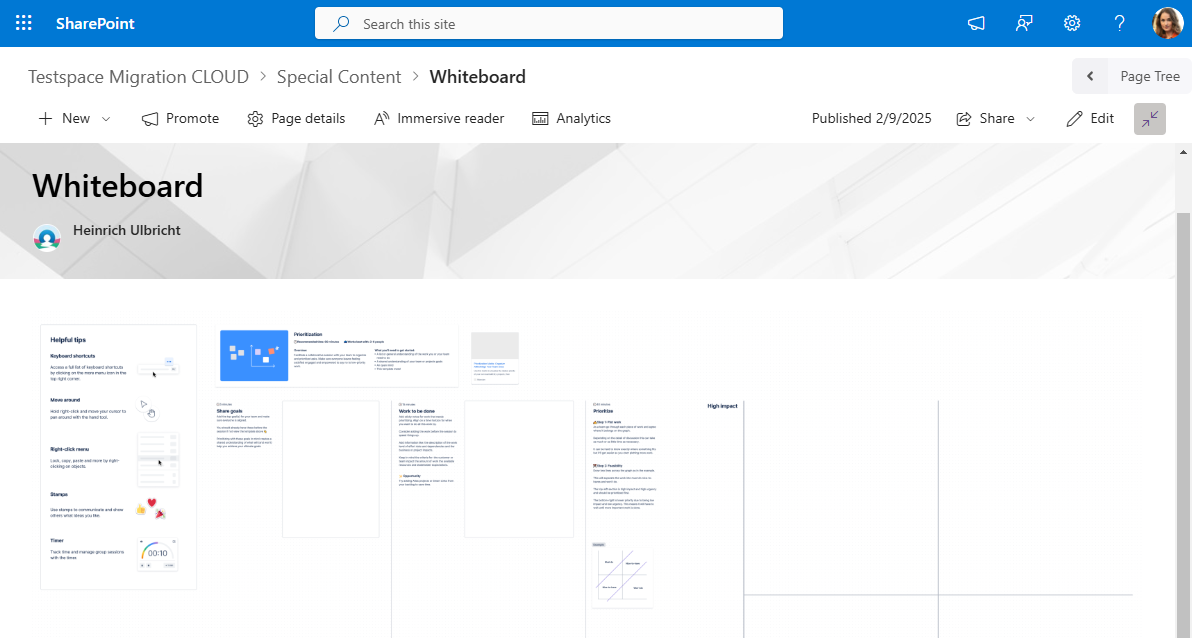
(Note: the whiteboard image can be huge, depending on the size of the original whiteboard. Clicking the image in SharePoint will expand it. It can also be downloaded to view it in full size.)
As long as Atlassian doesn’t change the Confluence Cloud UI in a way that changes the buttons needed for the export, the process is pretty stable (although quite slow). So far, it broke about once in three months.
What sometimes happens is that remote-controlling the Chrome browser window fails for some reason. Might be a Chrome update, might be some Windows shenanigans. If that is the case, close WikiTraccs and all browser windows and restart the migration.
What sometimes happens is that Atlassian is showing some advertisement for a new feature in the browser. Often, this ad is an overlay that is being shown until you manually dismiss it by clicking the X or Cancel. This might interfer with the export.
If there is an overlay or dialog being shown that blocks the export, simply close it. The whiteboard migration might continue, but restarting might be necessary as well.
If the export breaks, WikiTraccs probably will require an update.
To find the right button to click in the Confluence Cloud user interface, WikiTraccs uses CSS and XPath selectors.
You find those in a TOML file that is located at WikiTraccs.Console\Templates\BrowserAutomation\export-whiteboard.toml.
It contains selectors like this one:
[selectors.three-dot-menu]
description = "Three-dot menu in the upper right corner of a page"
language = "css"
query = "#more-actions-trigger"
This selector describes how to find the three dot menu button for a Confluence page.
There is a chance that, if whiteboard export breaks due to user interface changes, adjusting those selectors can fix the issue.
This approach to user interface automation is often used when programmatically testing user interfaces of web applications. WikiTraccs makes use of that approach to export whiteboards.
Since WikiTraccs needs to open the whiteboard in the browser, this approach only works with Interactive Login where an account is logged in to Confluence to look at the whiteboard. It won’t work with Personal Access Tokens.
In this blog post we looked at the current state of whiteboard exportability in Confluence Cloud, at how WikiTraccs does it and how it could break.
We all agree that this is a temporary solution and we hope that Atlassian provides an official export API in the near future (although I personally don’t believe that).
In 2024, Microsoft upgraded the internal page format for SharePoint modern pages. The new format comes with an updated page editor and new formatting capabilities.
This change rolled out over the course of 2024 and now all new SharePoint pages use the new format.
But what about older pages?
When a SharePoint page is edited in the browser, a (Microsoft-owned) script processes the page and - if required - upgrades it to the new page format.
This page upgrade happens only when a page is edited in the browser, so you can see the result immediately. During the upgrade, the styling of page elements might change.
What Microsoft doesn’t do is bulk-upgrading pages in the SharePoint backend. The upgrade only happens on a page-per-page basis when editing a page.
Here’s a sample of how the page upgrade looks:
This is what happens in the video:
This video also illustrates one of the older (and now resolved) issues that could happen during page upgrade (the table ends up way too narrow).
Nowadays SharePoint also shows a progress message:
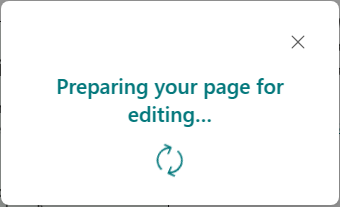
There were several issues with the way Microsoft upgraded pages that were created in the pre-2024 format, e.g. with tables looking awful after the upgrade (as can be seen in above video), or lists that couldn’t contain images anymore. Most issues seem resolved.
One remaining issue affects larger pages with images.
When upgrading a SharePoint page, the upgrade script converts embedded images to a new format. Unfortunately, this process sometimes fails.
What has usually helped so far is to wait a bit and avoid scrolling while the page upgrade is in progress. Alternatively, trying a different browser or closing and reopening the browser before editing a long page can help (I suspect memory might be an issue during page upgrade).
Essentially, keep trying until it works.
Before each new try, always revert the page to the previous page version. Reverting to the previous version makes the images reappear. After that, the page can be edited again, and hopefully, the upgrade script will complete successfully.
A Microsoft support ticket might also help, but I’ve had to do this a few times with regard to SharePoint pages, and it’s usually a slow process with moderate success. So far repeated attempts always resolved the issue.
In my view, the Text web part is the one that gets the most out of this page upgrade.
It gained the following new capabilities:
Overall, the new pages appear visually more balanced and appealing than their older counterparts.
WikiTraccs up until version v1.23 creates pages in the older format.
Going forward, since the new SharePoint page format seems to have stabilized, WikiTraccs will create pages in the new format.
Creating pages in the new format is opt-in.
Use WikiTraccs release v1.24.0 or newer and make sure to UNcheck Create SharePoint pages with pre-2024 type in the WikiTraccs Settings:
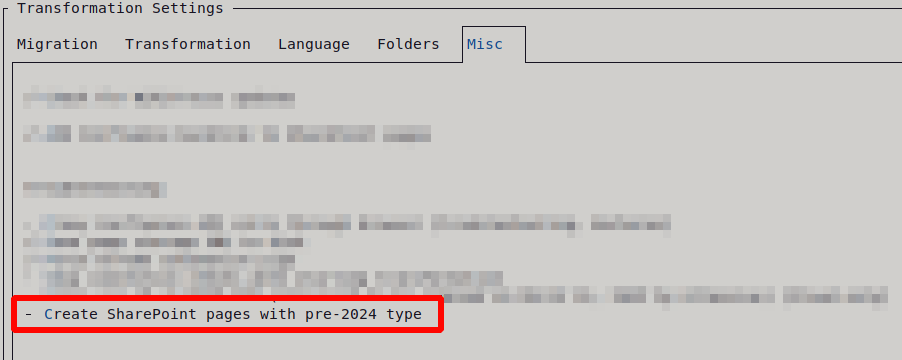
While creating pages in the new format is currently an opt-in setting, it will be the default in a future WikiTraccs release.
For now, you have to explicitly choose to have new pages created.
Creating SharePoint pages in the new page format is a big change for WikiTraccs and allows using the full set of features that those pages bring.
Please report any issues that you see with the new pages.
Assume the following use case where a space needs to be split into multiple parts:
“We have a Confluence space that contains information contributed by seven different teams. Each team’s content needs to be migrated to a separate SharePoint site.”
Let’s assume that all pages belonging to one team have a common parent page. That’s 7 parent pages for 7 teams.
How to migrate each of the 7 parent pages and all their decendants from Confluence to 7 different target sites in SharePoint?
With WikiTraccs, there are two approaches to selecting parts of a space for a migration:
We’ll look at the Content ID selector in depth.
With the Content ID selector you give WikiTraccs a list of page IDs to migrate.
How you assemble the list of page IDs is up to you. With Confluence Server and Data Center a common approach is via database query, in the Cloud other approaches are warranted.
In this section we are looking at:
One way to get page IDs is from the Confluence database using SQL queries.
Consider the following page tree. How to get all page IDs of the Special Content page and all its descendants (because we want to migrate those)?
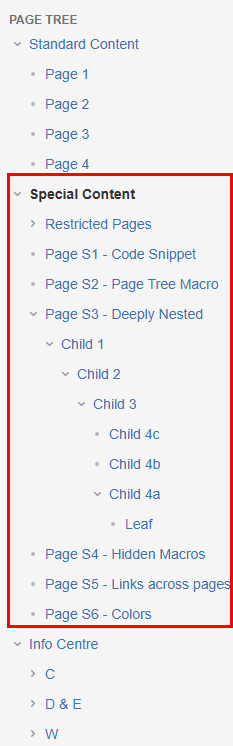
First we need the starting point, the page ID of the Special Content page, which is the root of the subtree.
To get the page ID for any page, open the Page Information page:
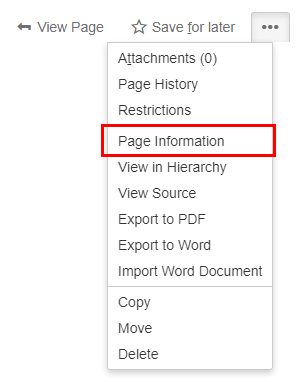
Then look at the browser bar that should show something like this: https://contoso.com/confluence/pages/viewinfo.action?pageId=65604.
The subtree root page ID in our case is 65604.
Now we can run the following SQL query on the Confluence database to get the list of descendants:
65604 in the following snippet with your subtree root page ID.SELECT c.contentid,
c.title
FROM content c
FULL OUTER JOIN confancestors ca ON ca.descendentid = c.contentid
WHERE ca.ancestorid = '65604'
AND c.content_status = 'current'
AND c.prevver IS NULL;
The result might look like this, but could also look different, depending on the tool that is being used:
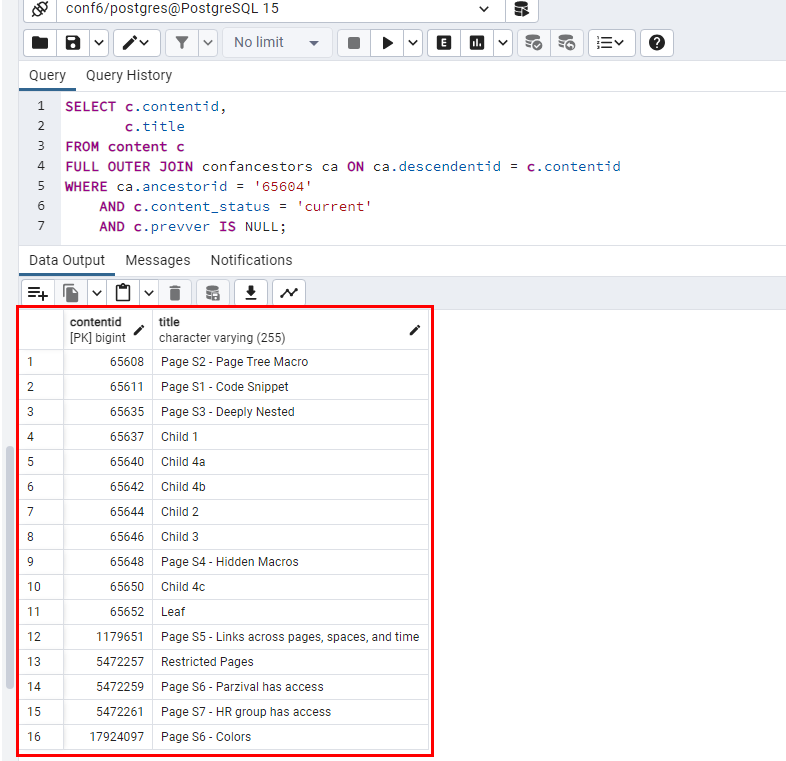
WikiTraccs expects those IDs to be in a specific format, though. We use an adjusted SQL query to get the list of IDs in the expected format:
SELECT count(*), string_agg(contentId || ';#' || contenttype, ',') AS contentIdSelectorValue
FROM (
SELECT c.contentid,
LOWER(contenttype) AS contenttype,
c.title
FROM content c
FULL OUTER JOIN confancestors ca ON ca.descendentid = c.contentid
WHERE ca.ancestorid = '65604'
AND c.content_status = 'current'
AND c.prevver IS NULL
ORDER BY contenttype, contentId
) subquery;
The result now looks different:

This result contains the number of pages (16) and the list of IDs, including their type, in the expected format:
65608;#page,65611;#page,65635;#page,65637;#page,65640;#page,65642;#page,65644;#page,65646;#page,65648;#page,65650;#page,65652;#page,1179651;#page,5472257;#page,5472259;#page,5472261;#page,17924097;#page
Make sure to update the space inventory before proceeding by clicking the Update space inventory and WikiTraccs site button in the blue WikiTraccs window:

This makes sure that the space inventory list exist and that it contains space information you can build on.
This step is also included in the quick start guide, so if in doubt, refer to that: Getting started.
We can now create the content ID selector in the Confluence Space Inventory.
Click Add new item to invoke the respective dialog:
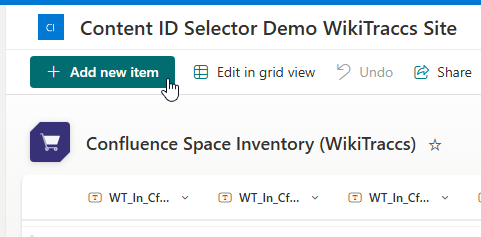
You need to fill the following fields:
| Field | Meaning | Sample Value |
|---|---|---|
| Title | Not used, but it’s a mandatory field; enter anything | dummy |
| WT_In_CfSiteId | Confluence base address; look at the other entries in the space inventory list to see what to enter | https://contoso.com/confluence |
| WT_Setting_RequestTransformation | Check this box to migrate this selector | ☑ |
| WT_Setting_ContentSelectorValue | The list of IDs in the expected format | 65608;#page,65611;#page,65635;#page,65637;#page,65640;#page,… |
| WT_Setting_TargetSiteRootUrl | SharePoint target site for migrated pages | https://contoso.sharepoint.com/sites/ContentIDSelectorDemoTargetONE |
All other values can be left empty, as those are not required for the Content ID selector.
The space inventory list, after adding two Content ID selectors, might look like this:

Two things are important as well:
Now start a migration.
WikiTraccs should migrate the pages indicated by each Content ID selector to the respective target page. Links will be transformed as well, based on the target site URL configuration.
The CQL selector works similar to the Content ID selector, but instead of giving WikiTraccs a list of page IDs you give it a CQL query - a Confluence search query.
Using a CQL selector works just like the Content ID selector:
WT_Setting_ContentSelectorValue fieldUsing a CQL query, you can refer to Confluence content by criteria you define. Let’s create a simple CQL query that refers to all pages that have the label migration set:
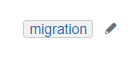
The CQL query that finds those pages is label = migration.
You should always test that your CQL query works, before using it as a selector for WikiTraccs. You’ll spot errors in the query much faster.
Testing CQL queries in Confluence is a bit cumbersome as you have to use the REST API. Assuming your Confluence base address is https://contoso.com/confluence, the address for testing above CQL query is https://contoso.com/confluence/rest/api/content/search?cql=label = migration. Navigate to this address and the result should show a list of pages in JSON format:
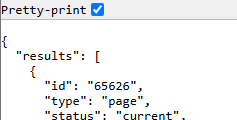
Have a look at the CQL selector documentation to learn more details and read about some caveats associated with this selector type.
If you choose to migrate a subtree of pages and you opted to add the WikiPakk page tree to the game, it will work well.
After migrating a subtree, open the migrated root page. Then open the page tree panel and click Move to tree root.
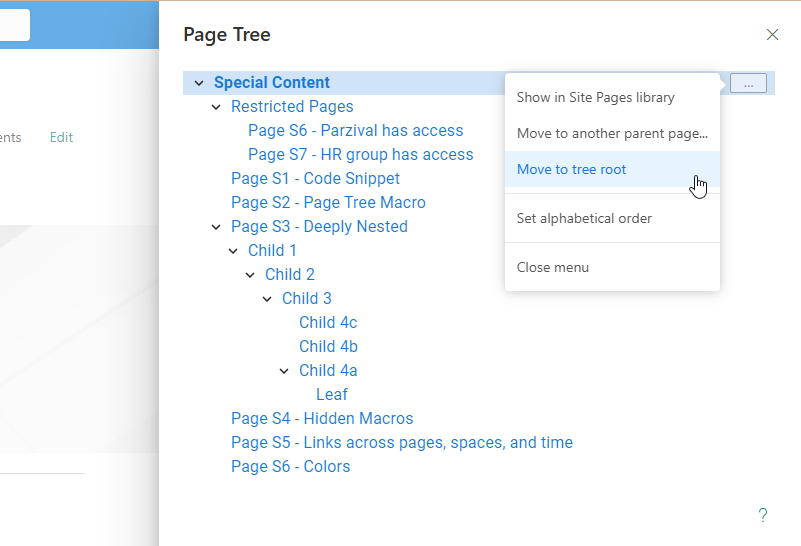
The subtree root will now always be shown when opening the page tree panel.
Note that this only works when migrating a subtree as this will also migrate the page hierarchy within the subtree. Migrating a list of arbitrarily picked pages won’t result in a proper tree in SharePoint.
This topic is part of WikiTraccs for Markdown and work in progress.
Join the waitlist and start publishing Markdown to SharePoint soon
The last blog post provided some background on how WikiTraccs for Markdown came to be.
This blog post shows how to publish Markdown files to SharePoint Online.
We use a sample knowledge repository to test publishing Markdown to SharePoint Online. There is one available in our library: AI for Beginners Sample Repo.
This repository is a copy of one of Microsoft’s repositories about AI and contains lots of Markdown files, images, and folders:
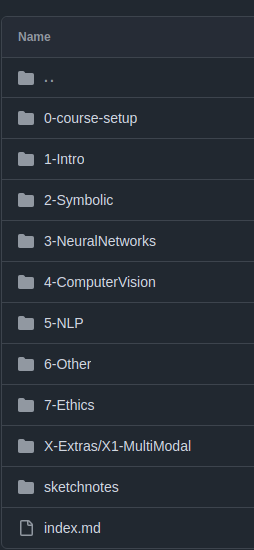
This is not an ideal structure, but taking something “from the wild” seems like a good test. WikiTraccs will make educated guesses about IDs, parent-child relationships and so on.
For testing, download the whole library repository as zip file and extract it. Then use the ai-for-beginners-sample-repo folder as base address for your test.
Starting with release v1.23.6, WikiTraccs supports file pathes as “Confluence” base address.
Enter the path to the ai-for-beginners-sample-repo folder:
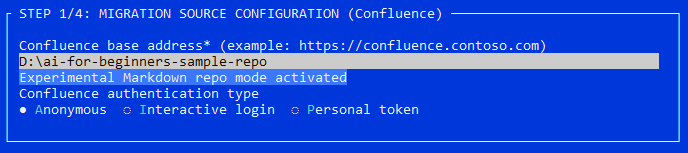
Make sure to activate the Skip Connection Checks setting as those are not required:
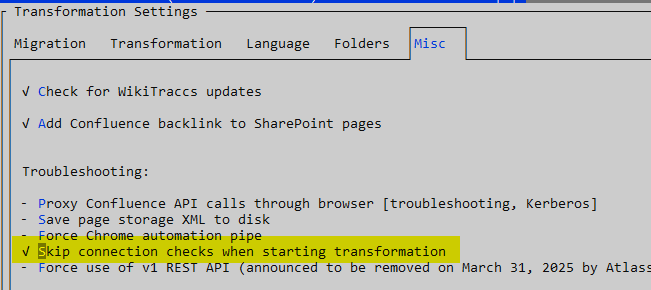
Then proceed as if you would migrate from Confluence:
WikiTraccs should now start publishing Markdown to SharePoint Online.
This is a non-exhaustive list of things that need to be done before WikiTraccs for Markdown is ready for production use:
And probably more.
Time and again the question comes up: which Confluence version am I running on?
One way of finding the Confluence version is as easy as scrolling down on any Confluence page. The version might be written there:
If you don’t see any version information in the page footer you might be using a theme that hides that information.
You can always resort to the /rest/applinks/1.0/manifest endpoint that shows the Confluene version as well:
https://confluence.contoso.com the address to navigate to would behttps://confluence.contoso.com/rest/applinks/1.0/manifesthttps://contoso.com/confluence the address to navigate to would behttps://contoso.com/confluence/rest/applinks/1.0/manifestNavigate to the address in a browser where you are logged-in to Confluence and the page that opens shows the Confluence version:
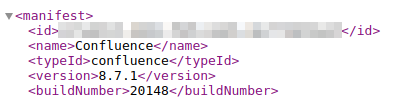
Here the Confluence version would be 8.7.1.
This also works in Confluence Cloud. The version number for Confluence Cloud always start with 1000.
This topic is part of WikiTraccs for Markdown and work in progress.
Join the waitlist and start publishing Markdown to SharePoint soon
When demoing Confluence to SharePoint migrations with WikiTraccs, I sometimes get approached with something different in the context of a broader strategy shift.
Client are consolidating their knowledge repositories to cut costs, reduce complexity, and to be AI-ready.
In-house CMS systems are being sundowned, Confluence content is being moved to SharePoint Online (but only for so long).
One goal is to break free of any specific system for documentation and knowledge management, while still having the choice to publish to any service to make information available to users.
Clients are switching to Markdown.
So far, WikiTraccs transforms Confluence pages to SharePoint pages.
Here’s the question that I get asked: Can WikiTraccs also transform Markdown to SharePoint pages?
Soon, the answer will be Yes.
WikiTraccs for Markdown will be your tool to publish from Markdown to SharePoint.
Many other (free) tools are available to create, edit, and publish Markdown. WikiTraccs will help you with publishing to SharePoint Online.
I’m currently gathering information on how a Markdown-based knowldge base repository can compete with third-party services like a Confluence Enterprise wiki. Read more about that here: Strategy Shift to Text Files for Knowledge Repositories.
WikiTraccs for Markdown is currently in a proof of concept phase.
It can already pick up Markdown files from the files system and publish those to SharePoint Online, including page attachments and images.
WikiTraccs can already publish this Microsoft AI starter repository to SharePoint: AI for Beginners.
Here’s a page from that GitHub repository, as shown on GitHub:
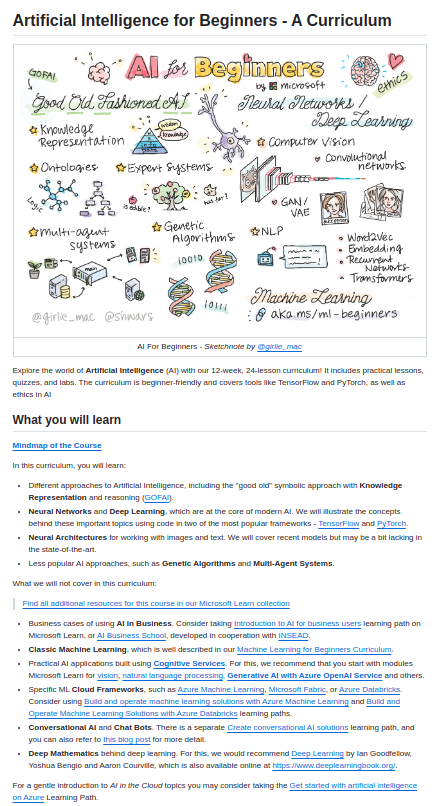
And here’s the SharePoint page published by WikiTraccs:
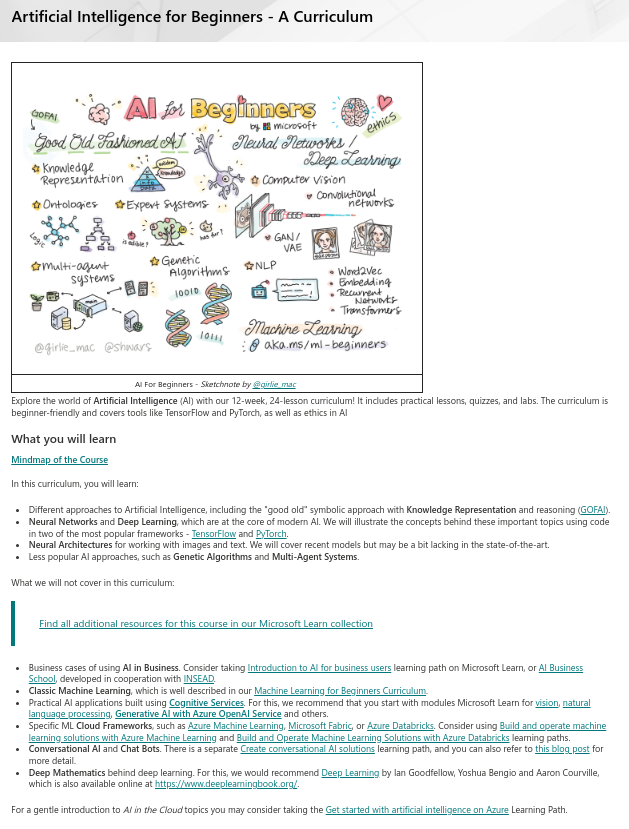
Both pages are based on this Markdown file: README.md.
The Proof of Concept already raised some questions, among those are:
Get in touch if you’d like to provide your thoughts or want to learn more.
As of May 2025 you can set the table cell background color and configure the border style.
So, all table formattings applied by WikiTraccs are finally also available in the browser-based SharePoint page editor.
You cannot create tables in SharePoint Online that have colored or merged cells.
(The blog post could should end here.)
But this is not entirely true. What is true is that, when creating a new SharePoint page, there are no tools that you could click in the text web part’s tool bar. There is no “merge cells” button and no color picker for cell backgrounds.
Nevertheless, it is possible to copy a table from Microsoft Word and paste it to a SharePoint page. Now, if that is officially supported (and I don’t know if it is), WikiTraccs could use the underlying mechanism as well.
This is why WikiTraccs introduces the Use non-standard table transformation setting, and we’ll look at why it’s named like that further down.
Take this table for example, created in Word Online:
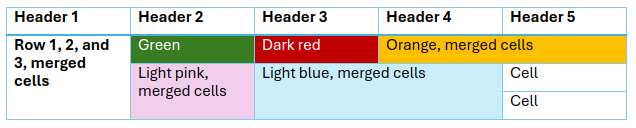
This table can be copied to the clipboard:
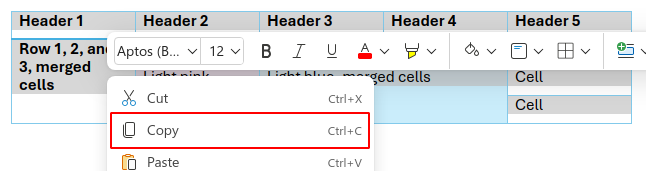
And from the clipboard, the table can now be pasted into a SharePoint page, preserving its style:

Apparently copying and pasting a table from Word carries over cell colors and merged cells. And even more important: those styles stay in place when editing and saving the SharePoint page.
I had multiple clients reach out to me asking for this to be added to WikiTraccs.
Note: this is available as of WikiTraccs v1.22.5.
WikiTraccs can now transform Confluence tables such that cell colors and merged cells are preserved.
This feature is opt-in, you have to activate it in the WikiTraccs settings. Note: This feature is on by default starting with WikiTraccs v1.24.20.
Here’s how to de/activate the feature:
I don’t know if those copied-over tables are officially supported, as end users can not create them in the text web part editor. Copy and pasting seems to be the only way.
At the same time, I heard from clients that they use this functionality and also that this seemed to be advertised by Microsoft as a feature some time ago.
Why am I cautious?
I’m cautious because page content that cannot be created in the browser editor, by the user, by clicking buttons, might cease to work with a future update (by Microsoft) of the text web part. This might also affect how pages behave when being edited; styles might change or content even disappear.
Will that be the case in the future? I don’t know. I hope not.
Is there a way out if something happens in the future? There certainly is, by modifying page contents via PowerShell.
As long as there is this uncertainty, the setting is placed in the Gray Settings area of the Settings dialog, and it carries the non-standard hint in its name.
Here’s a colorful Confluence table that already appeared in a blog post:
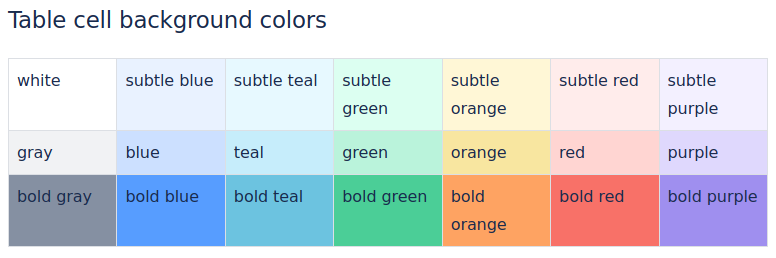
Table in Confluence
Here’s how that looks in SharePoint with the new setting enabled:

Table in SharePoint, now with colored cells
And here’s how the table would normally look, with the new setting disabled:
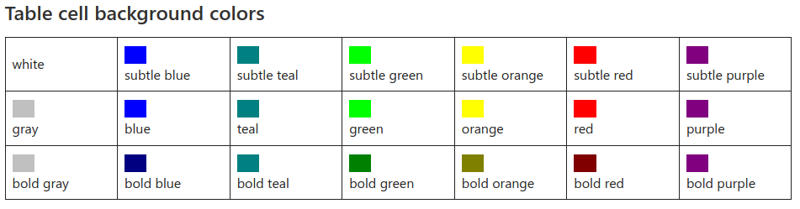
Table in SharePoint, new setting disabled
Another Confluence table that uses merged cells:
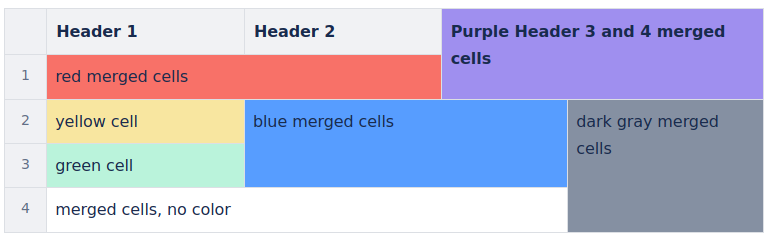
Table in Confluence
Here’s how that looks in SharePoint with the new setting enabled:
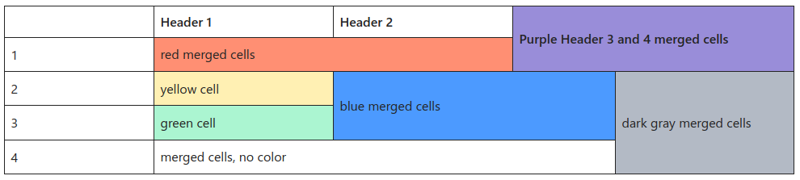
Table in SharePoint, now with merged cells
Here’s how the table would normally look, with the new setting disabled:
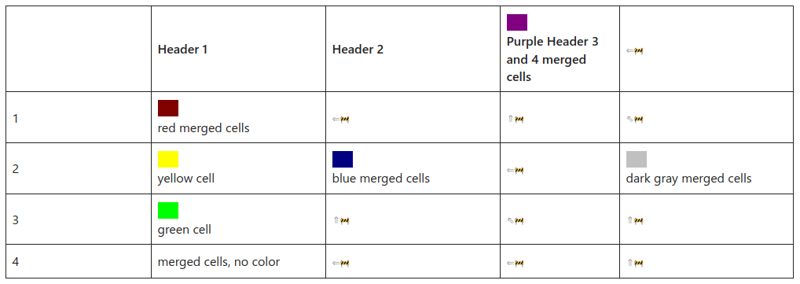
Table in SharePoint, new setting disabled
Note that in above image the presence and the direction of cell merging is hinted at by arrows.
Overall, real merged cells are a lot more pleasant to look at.
In this blog post we looked at a way to create tables with colored and merged cells in SharePoint Online modern pages, by copying and pasting styled tables from Word.
We also looked at a new WikiTraccs setting that can leverages this behavior.
There is no documentation by Microsoft (that I know of) that describes this as an official feature and words of caution have been written.
If somebody can find official documentation by Microsoft that this is an actual feature that is officially supported, please let me know.
The migration time depends heavily on the source content in Confluence, and the network speed, both for downloads and uploads.
We’ll do some test migrations to have real-world data to look at.
Here are the average migration times per page, taken from test migrations detailed further down this post:
Read further to get details.
The following list shows migration activities that are always present and can take quite some time:
Here are some activities that also take time, but are not always needed, depending on the source content:
If you migrate pages with only text content and no attachments they’ll migrate in no time.
If you migrate pages with 500 attachments each, it might take minutes for each page to be migrated.
With release v1.22.1, WikiTraccs introduced live metrics that show how long migrating pages take (those are also written to the log file). Those metrics also provide insights into which of the mentioned activities - downloading and uploading content, resolving links, etc. - happen, and how much time they take.
You can read more about those live metrics here: Live Progress Indicators.
Since the migration times depend on the source content, we need some source content to perform actual migrations, to get actual data to look at.
Thankfully, there are plenty of open Confluence sites available to run some measurements; some run by hobbyists, many by universities, some by non-profits and NGOs.
We’ll pick some of those open Confluence sites, not based on the meaning of their content, but on the amount and type of their content. I’m not affiliated with any of those sites. They just provide a great way to test one thing or another.
Note: over time the accessibility of those sites will change. Some will close, some will move. The number of Confluence on-prem instances decreases, the number of Confluence cloud sites increases.
Again: those sites are purely chosen by googling for site:atlassian.net and clicking through sites until finding some that have a decent amount of spaces and pages.
Test migrations were performed on the following migration machines:
An Azure VM with the following characteristics:
A laptop:
Download and upload speed were determined using one of the many free internet sites that measure those values.
The UT is providing us with an site that has over 300 spaces, many small, but two bigger ones.
Here are the metrics (as logged into the common log files) 1 hour into the migration, based on data of this hour, covering 410 pages:
Median time (IQR) : 4 s/item
Median time : 4 s/item
75th percentile (IQR): 7 s/item
75th percentile : 9 s/item
Mean time (IQR) : 5 s/item
Mean time : 8 s/item
Avg links transformed: 2/item
Have files : 22% of items
File count avg : 2.3 per item that has files
File size avg : 1649 KB/file
Download speed : ~485 KB/s
Upload speed : ~373 KB/s
File size sum down : 1299.6 MB
File size sum up : 1293.5 MB
Top activities were:
(SharePoint, Page, Content) : 28,52 min
(SharePoint, WikiTraccs, Prerequisites) : 14,98 min
(Confluence, Page, Link_Soft) : 14,69 min
There are only a few attachments in this space, only every fifth page has about 2 attachments. This is probably the reason why file upload and download are not in the top activities.
Most present are activities that require a lot of calls to APIs, like checking prerequisites, prepping the page, setting its content, and setting metadata for page and attachment folder.
In the end, looking at the overall migration duration and number of pages, the average migration duration was 7 seconds per page.
Here are the metrics (as logged into the common log files) 1 hour into the migration, based on data of this hour, covering 140 pages:
Median time (IQR) : 11 s/item
Median time : 13 s/item
75th percentile (IQR): 27 s/item
75th percentile : 31 s/item
Mean time (IQR) : 17 s/item
Mean time : 25 s/item
Avg links transformed: 15/item
Have files : 56% of items
File count avg : 13.6 per item that has files
File size avg : 1235 KB/file
Download speed : ~297 KB/s
Upload speed : ~218 KB/s
File size sum down : 425.6 MB
File size sum up : 427.5 MB
Top activities were:
(SharePoint, File, Content) : 17.19 min
(SharePoint, Page, Content) : 10.21 min
(Confluence, File, Content) : 9.86 min
Compared with the first space, pages in this space have a lot of attachments. Half of the pages have an average of 13 attachments, each about 1,5 MB in size. That’s why the download and upload activities take more time in this space. All page metrics that measure time are about triple of what they were for the first space.
Remember, those values are measured over a period of 60 minutes. Let’s look at how the values changed after 4 hours of migration, covering 89 page-like contents:
Median time (IQR) : 29 s/item
Median time : 29 s/item
75th percentile (IQR): 47 s/item
75th percentile : 50 s/item
Mean time (IQR) : 35 s/item
Mean time : 40 s/item
Avg links transformed: 3/item
Have files : 91% of items
File count avg : 19.6 per item that has files
File size avg : 499 KB/file
Download speed : ~495 KB/s
Upload speed : ~357 KB/s
File size sum down : 919.3 MB
File size sum up : 957.0 MB
Top activities were:
(SharePoint, File, Content) : 24.83 min
(Confluence, File, Content) : 14.17 min
(SharePoint, Page, Content) : 7.61 min
All times went up. The number of pages having attachments went from 56% to 91% - those file downloads and uploads take time.
In the end, looking at the overall migration duration and number of pages, the average migration duration was 35 seconds per page.
This site had one space.
Metrics for all 262 pages:
Median time (IQR) : 5 s/item
Median time : 5 s/item
75th percentile (IQR): 12 s/item
75th percentile : 14 s/item
Mean time (IQR) : 8 s/item
Mean time : 12 s/item
Avg links transformed: 4/item
Have files : 35% of items
File count avg : 2.5 per item that has files
File size avg : 382 KB/file
Download speed : ~173 KB/s
Upload speed : ~96 KB/s
File size sum down : 234.7 MB
File size sum up : 234.7 MB
Top activities were:
(SharePoint, Page, Content) : 22.15 min
(Confluence, Page, Link_Soft) : 12.91 min
(Confluence, Page, Transformation_Macro_Other) : 12.12 min
In the end, looking at the overall migration duration and number of pages, the average migration duration was 12 seconds per page.
This site had one space.
Here are the metrics (as logged into the common log files) 1 hour into the migration, based on data of this hour, covering 221 pages:
Median time (IQR) : 10 s/item
Median time : 10 s/item
75th percentile (IQR): 18 s/item
75th percentile : 21 s/item
Mean time (IQR) : 14 s/item
Mean time : 15 s/item
Avg links transformed: 7/item
Have files : 61% of items
File count avg : 6.7 per item that has files
File size avg : 1419 KB/file
Download speed : ~724 KB/s
Upload speed : ~434 KB/s
File size sum down : 1264.3 MB
File size sum up : 1264.3 MB
Top activities were:
(SharePoint, File, Content) : 22.25 min
(Confluence, Page, Transformation_Macro_Other) : 20.55 min
(SharePoint, Page, Content) : 15.97 min
In the end, looking at the overall migration duration and number of pages, the average migration duration was 20 seconds per page.
This site had 120 spaces.
Here are the metrics (as logged into the common log files) 1 hour into the migration, based on data of this hour, covering 330 pages:
Median time (IQR) : 5 s/item
Median time : 5 s/item
75th percentile (IQR): 11 s/item
75th percentile : 13 s/item
Mean time (IQR) : 8 s/item
Mean time : 10 s/item
Avg links transformed: 2/item
Have files : 43% of items
File count avg : 2.6 per item that has files
File size avg : 421 KB/file
Download speed : ~239 KB/s
Upload speed : ~104 KB/s
File size sum down : 463.5 MB
File size sum up : 463.5 MB
Top activities were:
(SharePoint, Page, Content) : 23.05 min
(SharePoint, File, Content) : 15.38 min
(SharePoint, WikiTraccs, Prerequisites) : 11.04 min
Let’s look at how the values changed after 4 hours of migration, covering 110 page-like contents:
Median time (IQR) : 14 s/item
Median time : 14 s/item
75th percentile (IQR): 59 s/item
75th percentile : 59 s/item
Mean time (IQR) : 32 s/item
Mean time : 32 s/item
Avg links transformed: 0/item
Have files : 65% of items
File count avg : 17.8 per item that has files
File size avg : 399 KB/file
Download speed : ~444 KB/s
Upload speed : ~212 KB/s
File size sum down : 567.1 MB
File size sum up : 587.2 MB
Top activities were:
(SharePoint, File, Content) : 35.10 min
(Confluence, File, Content) : 15.23 min
(SharePoint, Page, Content) : 10.87 min
In the end, looking at the overall migration duration and number of pages, the average migration duration was 15 seconds per page.
This site had 46 spaces.
Here are the metrics (as logged into the common log files) 1 hour into the migration, based on data of this hour, covering 211 pages:
Median time (IQR) : 7 s/item
Median time : 9 s/item
75th percentile (IQR): 15 s/item
75th percentile : 17 s/item
Mean time (IQR) : 10 s/item
Mean time : 17 s/item
Avg links transformed: 6/item
Have files : 50% of items
File count avg : 4.2 per item that has files
File size avg : 822 KB/file
Download speed : ~371 KB/s
Upload speed : ~199 KB/s
File size sum down : 1200.9 MB
File size sum up : 1200.9 MB
Top activities were:
(SharePoint, Page, Content) : 14.74 min
(SharePoint, File, Content) : 13.92 min
(Confluence, Page, Link_Soft) : 10.44 min
Let’s look at how the values changed after 4 hours of migration, covering 325 page-like contents:
Median time (IQR) : 4 s/item
Median time : 4 s/item
75th percentile (IQR): 9 s/item
75th percentile : 11 s/item
Mean time (IQR) : 7 s/item
Mean time : 11 s/item
Avg links transformed: 2/item
Have files : 35% of items
File count avg : 2.6 per item that has files
File size avg : 558 KB/file
Download speed : ~165 KB/s
Upload speed : ~105 KB/s
File size sum down : 340.8 MB
File size sum up : 340.7 MB
Top activities were:
(SharePoint, Page, Content) : 22.18 min
(SharePoint, File, Content) : 12.34 min
(SharePoint, WikiTraccs, Prerequisites) : 11.77 min
In the end, looking at the overall migration duration and number of pages, the average migration duration was 11 seconds per page.
This site had 74 spaces.
Here are the metrics (as logged into the common log files) 1 hour into the migration, based on data of this hour, covering 390 pages:
Median time (IQR) : 7 s/item
Median time : 7 s/item
75th percentile (IQR): 9 s/item
75th percentile : 9 s/item
Mean time (IQR) : 7 s/item
Mean time : 9 s/item
Items per hour : 400-514 (based on IQR Median and IQR 75th percentile)
Avg links transformed: 3/item
Have files : 62% of items
File count avg : 1.1 per item that has files
File size avg : 294 KB/file
Download speed : ~679 KB/s
Upload speed : ~94 KB/s
File size sum down : 1618.1 MB
File size sum up : 1619.3 MB
Top activities were:
(Confluence, Page, Link_Soft) : 53.22 min
(SharePoint, Page, Content) : 29.33 min
(Confluence, Page, Transformation_UserMention) : 17.99 min
Let’s look at how the values changed after 4 hours of migration, covering 239 page-like contents:
Median time (IQR) : 14 s/item
Median time : 14 s/item
75th percentile (IQR): 18 s/item
75th percentile : 18 s/item
Mean time (IQR) : 14 s/item
Mean time : 15 s/item
Items per hour : 200-257 (based on IQR Median and IQR 75th percentile)
Avg links transformed: 4/item
Have files : 53% of items
File count avg : 1.6 per item that has files
File size avg : 370 KB/file
Download speed : ~102 KB/s
Upload speed : ~81 KB/s
File size sum down : 93.1 MB
File size sum up : 93.1 MB
Top activities were:
(SharePoint, Page, Content) : 24.94 min
(SharePoint, File, Content) : 13.86 min
(Confluence, Page, Link_Soft) : 13.01 min
In the end, looking at the overall migration duration and number of pages, the average migration duration was 13 seconds per page.
This site had 19 spaces.
Here are the metrics (as logged into the common log files) 1 hour into the migration, based on data of this hour, covering 489 pages:
Median time (IQR) : 4 s/item
Median time : 4 s/item
75th percentile (IQR): 4 s/item
75th percentile : 6 s/item
Mean time (IQR) : 4 s/item
Mean time : 7 s/item
Items per hour : 900-900 (based on IQR Median and IQR 75th percentile)
Avg links transformed: 1/item
Have files : 13% of items
File count avg : 1.5 per item that has files
File size avg : 372 KB/file
Download speed : ~127 KB/s
Upload speed : ~99 KB/s
File size sum down : 294.0 MB
File size sum up : 294.2 MB
Top activities were:
(SharePoint, Page, Content) : 30.43 min
(Confluence, Page, Link_Soft) : 17.85 min
(SharePoint, WikiTraccs, Prerequisites) : 17.11 min
Let’s look at how the values changed after 4 hours of migration, covering 255 page-like contents:
Median time (IQR) : 4 s/item
Median time : 4 s/item
75th percentile (IQR): 7 s/item
75th percentile : 11 s/item
Mean time (IQR) : 6 s/item
Mean time : 14 s/item
Items per hour : 514-600 (based on IQR Median and IQR 75th percentile)
Avg links transformed: 1/item
Have files : 30% of items
File count avg : 2.9 per item that has files
File size avg : 2069 KB/file
Download speed : ~705 KB/s
Upload speed : ~451 KB/s
File size sum down : 13192.5 MB
File size sum up : 13828.6 MB
Top activities were:
(SharePoint, Page, Content) : 14.34 min
(SharePoint, WikiTraccs, Prerequisites) : 8.29 min
(SharePoint, File, Content) : 7.54 min
In the end, looking at the overall migration duration and number of pages, the average migration duration was 12 seconds per page.
This site had 26 spaces.
Here are the metrics (as logged into the common log files) 1 hour into the migration, based on data of this hour, covering 369 pages:
Median time (IQR) : 6 s/item
Median time : 6 s/item
75th percentile (IQR): 13 s/item
75th percentile : 13 s/item
Mean time (IQR) : 8 s/item
Mean time : 9 s/item
Items per hour : 276-450 (based on IQR Median and IQR 75th percentile)
Avg links transformed: 3/item
Have files : 47% of items
File count avg : 3.4 per item that has files
File size avg : 271 KB/file
Download speed : ~219 KB/s
Upload speed : ~103 KB/s
File size sum down : 173.9 MB
File size sum up : 174.7 MB
Top activities were:
(SharePoint, Page, Content) : 27.74 min
(Confluence, Page, Link_Soft) : 22.21 min
(SharePoint, File, Content) : 20.38 min
Let’s look at how the values changed after 4 hours of migration, covering 255 page-like contents:
Median time (IQR) : 10 s/item
Median time : 10 s/item
75th percentile (IQR): 13 s/item
75th percentile : 15 s/item
Mean time (IQR) : 11 s/item
Mean time : 13 s/item
Items per hour : 276-327 (based on IQR Median and IQR 75th percentile)
Avg links transformed: 1/item
Have files : 26% of items
File count avg : 1.9 per item that has files
File size avg : 533 KB/file
Download speed : ~134 KB/s
Upload speed : ~84 KB/s
File size sum down : 68.5 MB
File size sum up : 67.4 MB
Top activities were:
(SharePoint, Page, Content) : 30.62 min
(SharePoint, WikiTraccs, Prerequisites) : 12.94 min
(Confluence, Page, Link_Soft) : 11.94 min
In the end, looking at the overall migration duration and number of pages, the average migration duration was 13 seconds per page.
In this blog post we looked at some metrics from real test migrations to get a feeling about how long a migration can take.
Live metrics can only predict the future if we assume that pages are comparable in their characteristics (mainly number of attachments), which might not be the case. Thus, the metrics will change over the course of the migration as metrics are always calculated based on data from the last 60 minutes.
So far it seems that the metrics Mean Time (IQR) and 75th percentile (IQR) could be predictors for the overall migration time within a space.
Over time, I’ll add more samples to this blog post and might also update the values, as the metrics calculation evolves.
When speaking about page migrations failing, I mean the things on this page. All those tripped up page migration at some point, those are now known and worked around by WikiTraccs (where possible).
This list is more like a “fun” documentation of things, I never thought could happen.



This list will be extended as more quirks are uncovered.
Often I get asked about best practices around Confluence to SharePoint migrations and WikiTraccs.
Please note that I am not directly involved in migration projects. If there is a perfect project where the client doesn’t need my help because WikiTraccs does its job, I’ll never hear from them.
What I hear about are issues. Issues with tooling, but also non-technical issues.
Here’s a collection of things I recommend.
I often hear phrases like “Leadership has decided” to proceed with moving content to SharePoint. However, some users may not have had any prior experience with SharePoint. Familiarize them with SharePoint or, at the very least, help them anticipate that SharePoint will be different from Confluence.
Perform a test migration using WikiTraccs. Evaluate the results. Purchase only, if the results match your expectations. Depending on how well your stakeholders know SharePoint, expectations vary wildly.
Expect layout changes. SharePoint is no Confluence. SharePoint doesn’t offer the same formatting and layouting features as Confluence. You’ll see that for example with images, where SharePoint is not capable of showing them side by side 😔.
Most of the Confluence macros don’t exist in SharePoint. Identify key use cases that exist in Confluence and rely on specific macros or metadata. Manually try to rebuild those cases in SharePoint. WikiTraccs might help you with that, but you will also have to think about using extensions like PnP Search web parts. You’ll probably also use services outside SharePoint to re-implement those use cases, like the Power Platform, Loop, Teams, or others.
After the migration users will ask questions. Provide them with a channel to get those questions answered.
Example questions:
Confluence and SharePoint behave differently when it comes to permissions. Confluence can have page hierarchies. In Confluence, you can restrict pages to a more narrow circle of users with each hierarchy level. In SharePoint, there is just one level. Multiple levels of Confluence page restrictions need to be combined to just one SharePoint page.
For a more complex hierarchy of restrictions in Confluence it is nearly impossible to map that 1:1 to SharePoint.
That being said, WikiTraccs supports migrating permissions, to the extend it is possible. But a permission migration might give you a headache.
Identify old Confluence content to archive and migrate this content to one SharePoint archival site.
Prepare users to manually move content they need from their personal spaces.
One client upgraded Confluence to TLS 1.3 during the migration. This caused issues in combination with Windows 10. Everything can be solved, but this can cause interruptions that should be prevented during a migration.
You should know which Confluence content will be migrated to which target SharePoint site. Enter target site URLs in the Space Inventory list. This is required for the link transformation to be successful throughout the migration as WikiTraccs will look up those sites when transforming cross-space links.
Note that WikiTraccs doesn’t create those sites, you create them, or choose from existing ones.
The blue WikiTraccs window has a menu bar with a Settings option. Click that and click through the tabs in the Settings window to familiarize yourself with the settings. Some choices are to be made like whether blogposts should be migrated or not.
You can define migration waves. If you have hundreds of spaces, it might be beneficial to not choose all at once for migration, but to give them wave numbers and migrate each wave separately, or even (some) in parallel.
The number one missing productivity feature in SharePoint with regard to pages is the page tree. WikiPakk finally brings the page tree to SharePoint.
During longer migration runs there can be connection issues that prevent single pages to migrate. Re-run the migration to get those pages over as well.
With WikiTraccs, you can re-run the migration multiple times. Before each run, WikiTraccs checks which pages are missing in SharePoint and only migrates those that are missing. This proved beneficial especially in environments with an unstable internet connection.
Only when a migration run doesn’t seem to migrate any more pages you go ahead and look at the progress log files to check the final result.
The Migration Playbook provides guidance about configuring WikiTraccs and evaluating migration results.
Some additional topics that often come up.
I cannot answer that as this is up to your information architecture.
What I often see is a 1:1 relationship between spaces and sites. So, all pages of a Confluence space are migrated to a target SharePoint site.
This is hard to answer as it depends on a number of factors. The FAQ has some thoughts about that: How much time does it take to migrate?
To migrate content from Confluence Cloud to SharePoint Online, WikiTraccs needs to access content in Confluence Cloud to download it. Content means page content, attachments, metadata, macro details, new content types like whiteboards, and more.
There are two ways to get content from Confluence Cloud: using a programming interface that is officially supported by Atlassian, and using internal interfaces.
Ideally, only officially supported interfaces are used; for Confluence Cloud, that would be the REST API.
Since this post exists, you might already guess where this is leading. Not every content is accessible using official ways.
There are Confluence elements which cannot be accessed using officially documented interfaces (as the Confluence Cloud REST API would be one).
WikiTraccs tries to work around those limitations.
Here’s the list of (currently known) elements that need a workaround to be migrated:
Let’s look at each of those.
WikiTraccs takes static snapshots of Jira issue lists so that the migrated SharePoint page contains a static issue table as well.
In Confluence Cloud the endpoint to do that conversion is not officially accessible (WikiTraccs issue #123).
WikiTraccs works around this limitation by using the same endpoint that Confluence uses when you work in the browser.
Prerequisite: This workaround is only available to WikiTraccs when using Interactive Login. It is not supported when using API tokens or Anonymous access.
Read this blog post to learn how WikiTraccs works around the missing Confluence Cloud export functionality at the ramifications: Migrating Confluence Cloud Whiteboards
WikiTraccs uses workarounds to migrate content that otherwise is not accessible to apps via official Atlassian interfaces.
Those workarounds are based on internal interfaces and they might break at any time since Atlassian is not required to announce changes. So, it might happen that a workaround stops working temporarily, might require a WikiTraccs update, or might stop working at all. There is nothing that can be done about that, apart from lobbying for Atlassian to provide proper interfaces for exporting all content.
WikiTraccs uses workarounds exclusively for content that otherwise would not be accessible at all and would thus be missing in migrated pages.
Confluence Cloud so far provided programming interfaces (APIs) that allowed applications like WikiTraccs to treat it as no different that Confluence Server or Confluence Data Center.
Those days are over.
Atlassian is removing critical parts of the v1 REST API (that provided access compatible with the on-prem Confluence versions). Instead, applications are now forced to use the v2 REST API, starting December 2, 2024.
Here is the announcement by Atlassian:
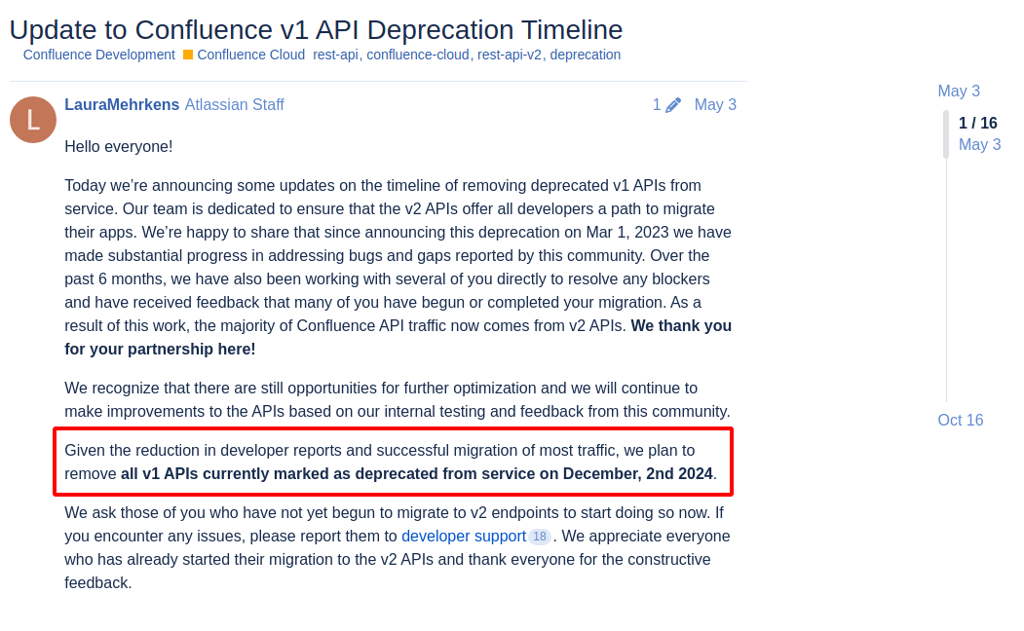
What does this mean for users of WikiTraccs?
Ideally there should be no noticable difference. But the v2 API, in my view, is a step back in terms of developer convenience. More work has to be done to retrieve the same data as before.
From now on it takes both more time and more transmitted data to get the same work done as before.
Starting with version v1.21.3 WikiTraccs uses the new v2 REST API instead of deprecated v1 endpoints when talking to Confluence Cloud.
Starting December 2, 2024, using this or a newer WikiTraccs version is mandatory for Confluence Cloud to SharePoint migrations (unless Atlassian extends the deadline).
Until December 2, 2024, switching back to v1 API is possible. You can use the Force use of v1 REST API setting to switch back to v1:
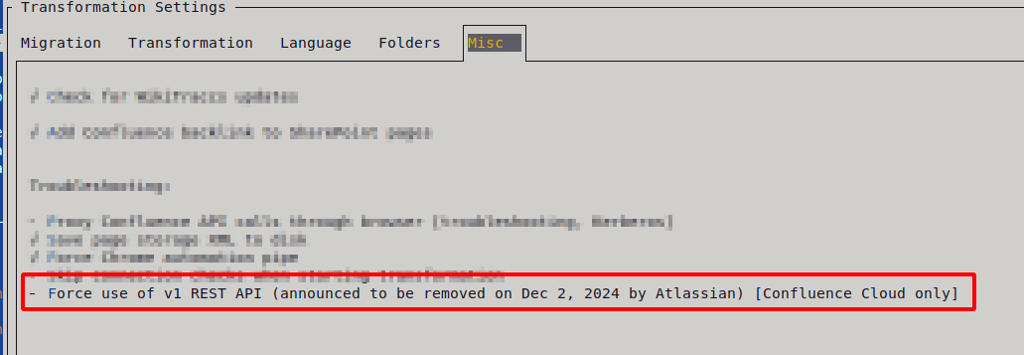
If there are unforseeable issues, this setting can be used to check if those are caused by the switch to v2. It shouldn’t be necessary.
If you find issues, use any of the support channels to get in touch.
SharePoint pages migrated by WikiTraccs all follow the same naming scheme. We’ll take a look at how those names look and why this scheme is applied.
In contrast to Confluence, SharePoint pages are files and those files have a file name and a title. When migrating a Confluence page to SharePoint, WikiTraccs has to set both the file name and the title.
We’ll focus on the file name (also referred to as page name or just name).
The SharePoint page file name will be derived from
For a space key of HR, a title of Onboarding, and a page ID of 123456789, the SharePoint page name will be HR-Onboarding-123456789.aspx.
This scheme WikiTraccs applies is fixed and cannot be changed.
The naming scheme presented in the previous section is applied so that WikiTraccs can create SharePoint links between pages, without having to actually migrate all pages that link to each other. It can infer page names from page metadata.
Let’s look at an example of two pages (space key, page title, page ID):
The HR Onboarding page links to the IT Welcome Package page.
Now you task WikiTraccs to migrate all Confluence pages of space HR to SharePoint.
When migrating the HR Onboarding page, WikiTraccs needs to transform the (Confluence) link to the IT Welcome Package page to a SharePoint link.
In general, SharePoint page links look like https://yourcompany.sharepoint.com/sites/<SITENAME>/SitePages/<PAGENAME>.
For each link to a Confluence page, attachment, or space, WikiTraccs needs to create the corresponding SharePoint link.
So, WikiTraccs has to figure out the SITENAME and PAGENAME parts of the each SharePoint link it creates.
For the PAGENAME part of the SharePoint link, WikiTraccs applies the naming scheme that is the focus of this post. It knows that the IT Welcome Package page, once migrated, will get the page name IT-Welcome Package-987654321.aspx.
The SITENAME part of the link is looked up in the Space Inventory.
Having both PAGENAME and SITENAME, the final SharePoint link might look like this:
https://yourcompany.sharepoint.com/sites/ITS/SitePages/IT-Welcome Package-987654321.aspx
Currently there is no way to change the SharePoint page file names that WikiTraccs creates during the migration as it relies on those names to creates links between pages.
After finishing all migration tasks, you might choose to rename pages via PowerShell. Since I did not conduct large-scale tests in this direction, I cannot say how well SharePoint handles renamed pages and especially linking to those renamed pages from other pages and web parts.
One sample of a working rename operation can be found in the WikiTraccs discussions.
In this post we looked at how SharePoint pages are being named by WikiTraccs and how the naming scheme looks. We also looked into how the naming helps to create links between pages.
With WikiTraccs, selecting pages for migration is always done in the Confluence Space Inventory list (short: space inventory).
The space inventory contains source selectors that tell WikiTraccs which pages to migrate.
In this blog post we’ll look at one specific source selector type that allows to select single pages for migration: the Content ID selector.
Everything in Confluence - pages, blog posts, attachments, comments, you name it - has an ID: the content ID.
For now, let’s assume you already have a list of content IDs you want to migrate (We’ll look at how to get those IDs in the next section). You would mark them for migration by creating a new source selector in the space inventory, like this:
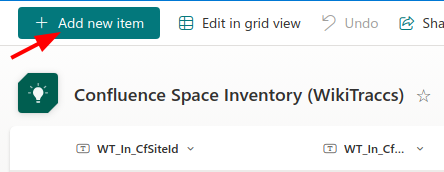
| Field | Sample Value | Remarks |
|---|---|---|
| Title | notused | the title is ignored, but is a mandatory field; enter anything here |
| WT_In_SiteId | https://CHANGEME.atlassian.net/wiki | enter your Confluence base URL; look at the other items in the space inventory and copy it from there |
| WT_Setting_RequestTransformation | Yes | mark the selector for migration |
| WT_Setting_TargetSiteRootUrl | https://contoso.sharepoint.com/sites/target | enter the target SharePoint site here |
| WT_Setting_ContentSelectorValue | 123456789;#page,987654321;#blogpost | this list of ID-type combinations tells WikiTraccs what to migrate; each value consists of the content ID (like 123456789) followed by the content type (page, blogpost, whiteboard, database, …), separated by ;# (like so: ID;#TYPE); multiple values are separated by comma (like so: ID;#TYPE,ID;#TYPE,ID;#TYPE) |
When starting the next migration, WikiTraccs should process this selector and migrate the pages.
Depending on your migration team’s level of access there are different ways to get content IDs and content types.
Any user that can view Confluence pages in the browser can do this.
In the browser, open the Confluence page you need the content ID for.
Open the Page Information for that page:
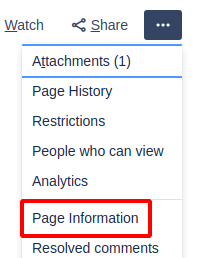
The browser will now show the page ID in its address bar; here it is 10387457:

The Page Information view and address bar will look similar for pages and blog posts. You can infer that you are looking at a blog post by looking at the breadcrumb, which contains a date:
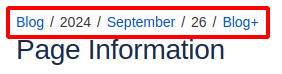
Note: The Page Information view is also available in Confluence Cloud.
In Confluence Cloud the content ID and type are always shown in the address bar of your browser when navigating pages.
Having open a page the address bar will look like this:
https://contoso.atlassian.net/wiki/spaces/SPACE/pages/123456789/Page+Title
The /pages/ part tells you that this is a page, and its ID is 123456789.
For a blog post this looks similar:
https://contoso.atlassian.net/wiki/spaces/SPACE/blog/2024/10/24/987654321/Blog+Title
The /blog/ part tells you that this is a blog post, and its ID is 987654321.
This works similarly for other content types like whiteboards.
As Confluence system administrator, you can create a space backup. You’ll see content IDs and types in this backup.
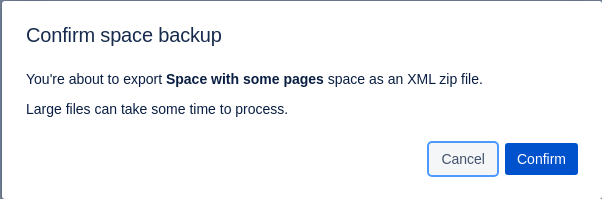
Each space backup is a zip file that contains an entities.xml file.
You’ll find information about all pages (of the backed-up space) in this xml file:

The same for blog posts:
This option is the most flexible one, but can only be applied with administrative access to the database server backing Confluence.
Have a look at this recipe on how to use SQL to get a list of pages for a space: Getting a list of pages per space [on-premises].
The Content ID selector has several benefits:
The drawback of course is that you manually have to assemble the list of IDs. Using the space selector to migrate whole spaces is much more convenient.
In this post we created a Content ID selector to migrate two selected pages. We also learned how to get the content IDs for pages. Depending on the permissions of the migration team, there are different ways to do that.
When looking at a Confluence page the basic structure looks like this:
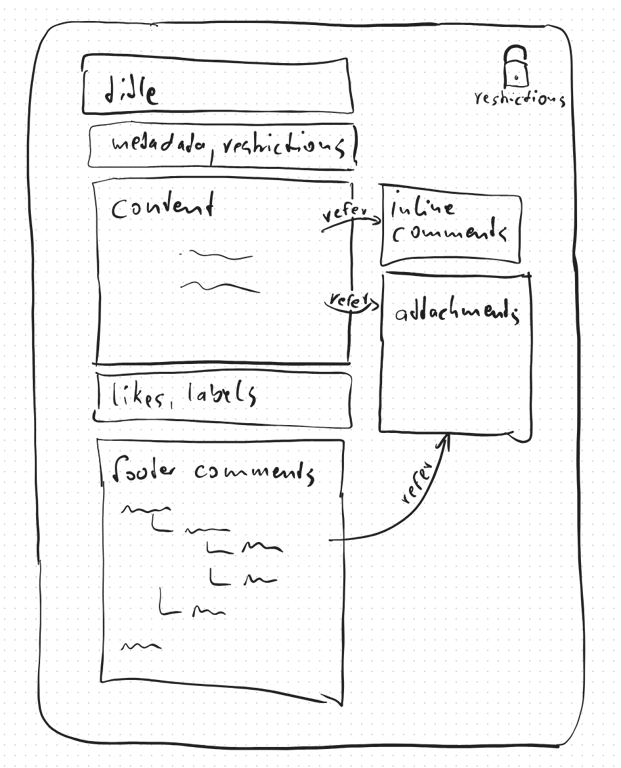
A Confluence page
The following parts make up a Confluence page:
Each page lives in a Confluence space where each space can contain hundreds, thousands, or even tens of thousands of pages.
Pages within a space usually form a hierarchy. This means there are parent pages, child pages, and leaves, like a tree:
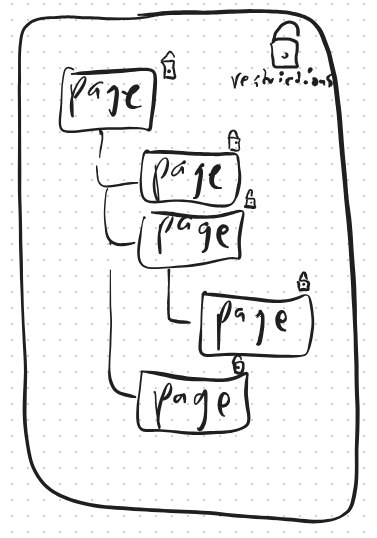
A Confluence space contains many pages
Access to pages can be restricted at each level of the tree, which also affects all child pages. If a user is not allowed to access a parent page, they cannot access any of the child pages as well.
Confluence can have many spaces. A typical instance has dozens or a couple of hundred space, but there’s also instances with a couple of thousand spaces.
The following parts make up a Confluence space:
Spaces have no hierarchy:
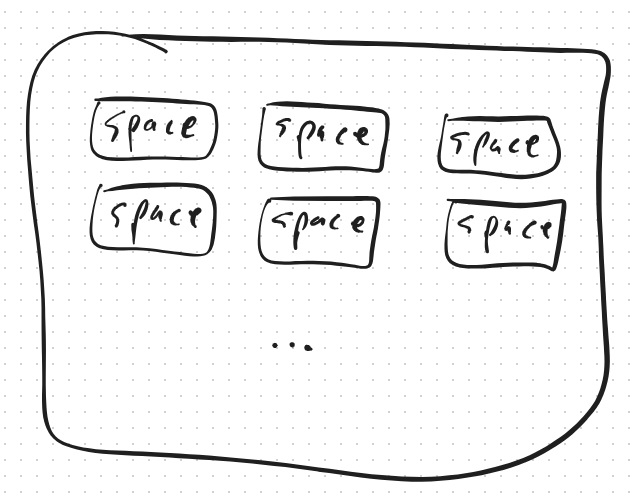
Confluence organizes content in spaces
While Confluence consists of spaces, SharePoint consists of sites, which serve a similar purpose.
The following parts make up a SharePoint site:
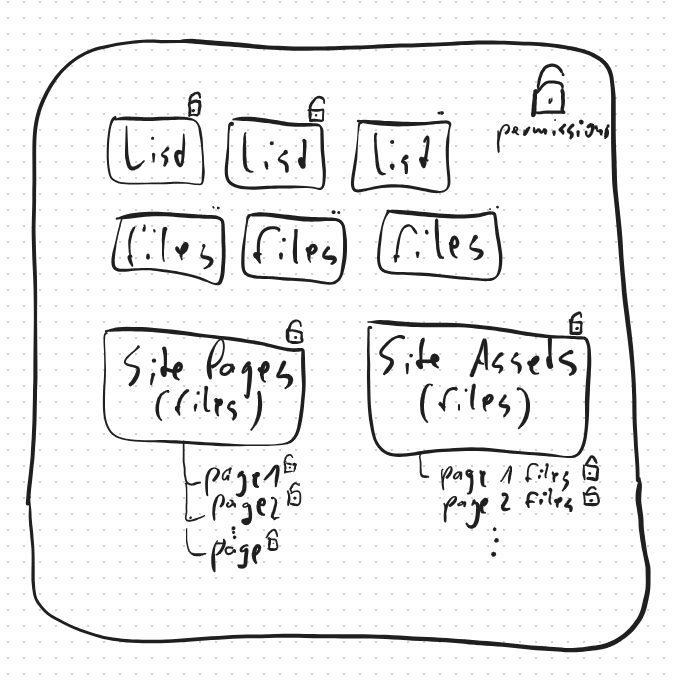
A SharePoint site
Some SharePoint document libraries are “special” in that they serve a specific purpose. With regard to pages, there’s the Site Pages library and the Site Assets library.
All SharePoint pages are stored in the Site Pages library. For SharePoint, pages are just files with some metadata. There is no page hierarchy and all pages are stored flat in the Site Pages library.
Page attachments are stored in the Site Assets library, in a folder that belongs to the page. Each page has its own folder.
When setting the permissions for a SharePoint page, SharePoint takes care of setting those permissions on the page’s folder as well.
Often Confluence spaces are compared to SharePoint sites.
I’d say this is a fair comparison, when focusing on wiki functionality.
Confluence spaces and SharePoint sites have some things in common. Both:
Confluence pages and SharePoint pages also have some things in common. Both:
Here are the areas where Confluence and SharePoint differ:
| Confluence | SharePoint Online |
|---|---|
| pages form a hierarchy (with parent and child pages) | pages are flat, without a hierarchy |
| page breadcrumb navigation above pages | no page breadcrumb navigation |
| pages have attachments | pages have associated files in a special folder (we can make it look like attachments using a web part) |
| attachments (files) are bound to pages | files are stored in document libraries and linked to by pages |
| pages seem a bit better suited for documenting knowledge | pages seem a bit too much focused on presenting content nicely |
| macros can be nested | web parts cannot be nested |
| page restrictions have a hierarchy | item level permissions for pages have no hierarchy |
| rich app marketplace | marketplaces are not Microsoft’s strength |
| pages support @-mentioning other users | no @-mention support on pages |
| comments under pages with rich formatting, deeply nested | plain text comments under pages, 2 levels |
| inline comments on pages | no inline comments |
| inline tasks on pages | no inline tasks |
| integration with Jira | no integration with Jira |
| pages can easily be moved to other Confluence spaces (due to their self-contained nature) | pages cannot easily be moved to other SharePoint sites (at least not without breaking links or attached metadata) |
Confluence Cloud introduces some new restrictions compared to Confluence Server and Data Center, for example with regard to formatting content and nesting macros.
Migration tools like WikiTraccs needs to take care of Confluence links, because otherwise those are broken after a migration.
WikiTraccs will translate links within Confluence to proper SharePoint links. This includes page links, space links, and attachment links.
There is one challenge for migration tools when analyzing Confluence links and that is properly detecting both the two link types (soft links and hard links), and the different hard link variations.
I get that asked quite a lot. From an end user perspective the difference normally is not visible.
Here is an example of one soft link and one hard link, both linking to another Confluence page, as seen by an end user:
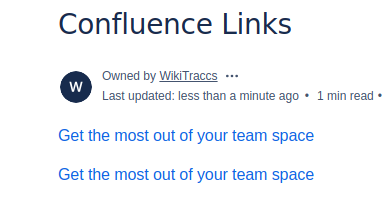
Can you spot the difference?
The difference can only be seen when looking at the page’s storage format, which looks like this:
<ac:link>
<ri:page ri:space-key="linktarget" ri:content-title="Get the most out of your team space"
ri:version-at-save="1" />
<ac:link-body>Get the most out of your team space</ac:link-body>
</ac:link>
<a
href="//wikitransformationproject.atlassian.net/wiki/spaces/linktarget/pages/60162329/Get+the+most+out+of+your+team+space">Get
the most out of your team space
</a>
This is how tools like WikiTraccs “see” the page when migrating it to SharePoint Online, or processing it in any other way.
The first link - a soft link - is represented as ac:link element that has metadata attached that allows WikiTraccs to look up information about this page.
The soft link contains readily available metadata, like the target space key (linktarget) and the title of the page (Get the most out of your team space). This is easy to handle for a tool like WikiTraccs. And most importantly, Confluence is able to keep this link up-to-date even if the target page changes.
The second link - a hard link - is a plain HTML link. It also points to the target page, but uses the absolute page address to do so.
The hard link doesn’t contain easily accessible page metadata. If you look closely you’ll see information like the space key, page ID, and so on; those certainly help, but there are many variations of those links, and we look at those further down. Confluence will not keep hard links up-to-date, so, if the target page changes, the link might be broken.
Note that both soft and hard links are HTML elements, <a> and ac:link respectively.
A piece of text that looks like a link, but is neither <a>, nor <ac:link>, is not a hard link. It’s just text content that happens to look like a link. WikiTraccs won’t touch those as they might be part of some documentation and transforming them would introduce errors.
Let’s create one.
Ideally, there shouldn’t be hard links at all. When pasting a link onto a Confluence page, Confluence analyzes the link, detects the content it links to, and creates a proper soft link.
Nevertheless, hard links are often present in more complex content that has been copy and pasted into pages. Confluence’s hard link conversion does not always kick in.
Here’s a sample of how to fool the hard link detection and create a soft link and a hard link:
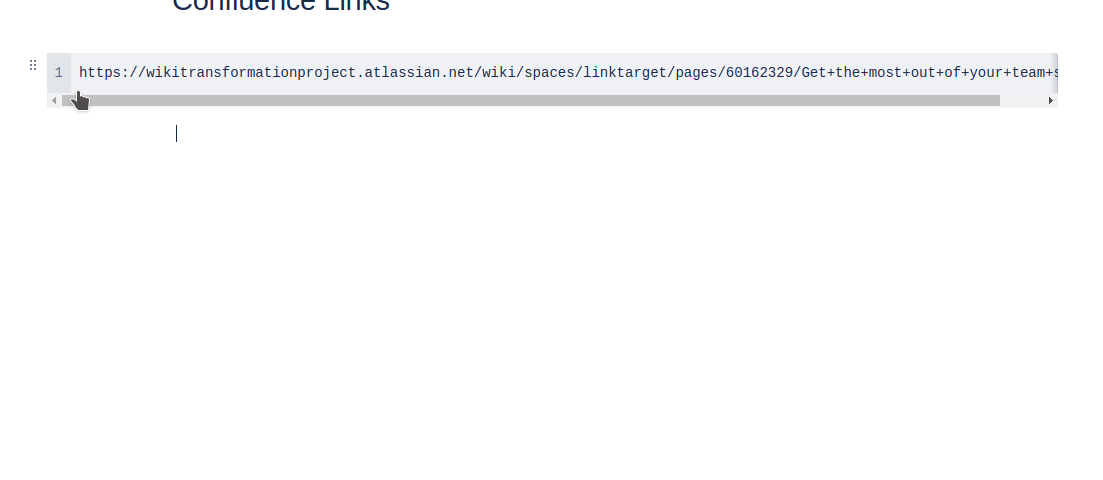
Above animation shows the following:
https: part; the result is still a proper and valid hard link, but it fools Confluence’s logic and it leaves the hard link in placeThe result is a page containing one soft link and one hard link.
It is relevant if you migrate content from one Confluence environment into another environment.
So, it is relevant for those use cases:
In all those cases, links between migrated pages will be broken, as well as links from external systems, like Jira descriptions and comments.
To fix those broken links, you need to:
Knowing that hard links and soft links exist is crucial for identifying the links in the first place.
Ideally, migration tools cover that, so you don’t have to care. WikiTraccs covers this.
We used a very simple hard link example so far (from Confluence Cloud):
wiki/spaces/linktarget/pages/60162329/Get+the+most+out+of+your+team+space
This link contains lots of metadata to look up the target content:
Here’s a list of other hard link variations:
wiki/display/Test (space link)wiki/spaces/Test (space link, cloud)wiki/pages/viewpage.action?pageId=10162329 (page link)wiki/pages/viewpage.action?pageId=10162329&pageVersion=1 (link to page version)wiki/x/xYBtAQ (tiny page link)wiki/display/Test/news (page link)wiki/spaces/Test/blog/2024/10/24/181542831/news (blog post link, cloud)wiki/spaces/Test/blog/181542831 (blog post link, cloud)wiki/spaces/Test/pages/edit-v2/2123259301 (page edit link, cloud)wiki/pages/viewpageattachments.action?pageId=60162247&preview=/60162247/174891441/image.png (attachment view link)wiki/download/attachments/10162247/image.png (attachment download link)wiki/spaces/Test/overview?homepageId=3020326337 (page link)In this post we learned about soft link and hard links, and looked at different hard link variations.
When moving content from one Confluence environment to another environment (Confluence, SharePoint Online, …) links to pages, attachments, and spaces will break. Those links need to be taken care of, either by tools like WikiTraccs, or proxy solutions that recognize those links and redirect to the new location.
In this blog post we’ll create a Confluence page, look at author and editor, migrate the page, configure user mappings, look at the resulting SharePoint page, and update the page’s metadata - to demonstrate how to map users from Confluence to SharePoint.
We start with at a single Confluence source page.
This Confluence page was created by Admin, and last edited by Parzival.
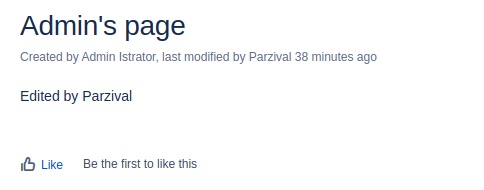
Here are those users in the Confluence administration:

Those users are local Confluence users, so not synchronized with Entra ID or other external directories.
However, note that the email address of Parzival corresponds to the email address of their Entra ID user. We’ll come back to that fact at a later point.
We now migrate the page to SharePoint.
When migrating pages, WikiTraccs looks at each page and “collects” user accounts from metadata fields and page restrictions.
Information about those user accounts will be stored in the Confluence User and Group Mapping (WikiTraccs) table, in the WikiTraccs site in SharePoint:

This list contains information like:
The column WT_Setting_MapForDataAndMentions is where the corresponding Entra ID account has to be entered.
Filling in the WT_Setting_MapForDataAndMentions column is a manual task, but can also be automated via PowerShell. Clients also had success filling that via Excel.
There is an automapping feature built into WikiTraccs, though. WikiTraccs tries to find a matching Entra ID account based on the Confluence account’s email address.
That is why (in above screenshot) the mapping for Parzival is already filled in; this account has the same email address in Confluence and Entra ID.
For all other accounts the mapping has to be filled in manually (by you).
What we’ve got so far is:
The metadata of the resulting SharePoint page will look like this:
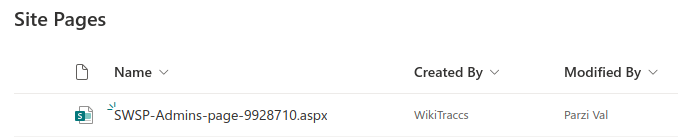
The creator of the SharePoint page is the Entra ID account WikiTraccs, not Admin. That is because there is no mapping configured for Admin, yet. So, the creator is set to the account doing the migration.
The editor of the SharePoint page is set to Parzi Val, which is the Entra ID account that matches (via email address) the Confluence account Parzival.
We now want to update the mapping for Admin.
So far everything is going as planned.
We migrated some content and got a mapping to do.
Let’s configure the mapping for the Confluence Admin account which we map to the Heinrich Entra ID account:

But how to update the SharePoint page?
WikiTraccs has an update mode built-in for this specific case. In the blue WikiTraccs window, choose it in the Settings dialog:
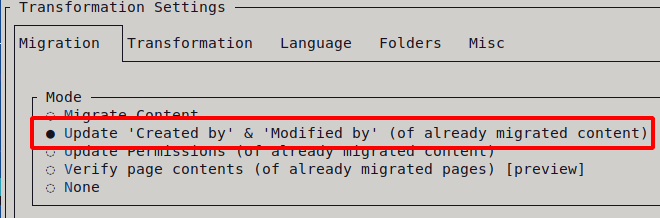
Update mode that updates page metadata based on configured account mappings
Leave all other settings in place and start the migration again.
WikiTraccs will now run over all migrated pages where a mapping was missing and update the page metadata.
How does WikiTraccs know where a mapping was missing? Those pages have been marked via the Check Principal Mapping column, in the Site Pages library:
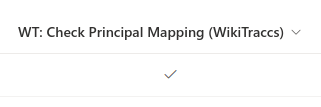
Open your target SharePoint site in a browser. Click the Settings cog wheel in the upper right corner, then click Site Contents:
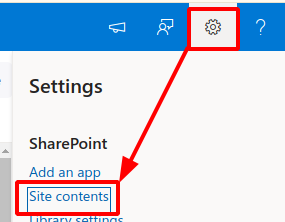
A list of the site’s lists and document libraries opens. It contains the Site Pages document library, where all pages are stored.
Click Site Pages (or the translated version like Websiteseiten) to open the library.
The Site Pages library default view does not show the Check Principal Mapping column, yet. Let’s show it.
First, switch to the Recent Pages (WikiTraccs) view:
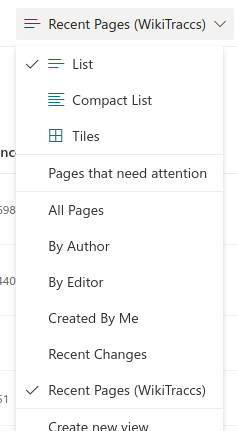
Now, in the header row of the document library, click + Add column, then Show or hide columns, then find and check the WT: Check Principal Mapping (WikiTraccs) column:
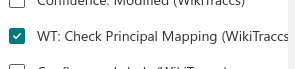
Click Apply to save and close. The column is now visible and can be used.
After successfully updating author and editor metadata of a page (and only then), WikiTraccs removes this check mark. (Note: If you ever want to force an update of author and editor, set the check mark again before running the migration in update mode.)
After WikiTraccs is finished with the update mode run the SharePoint page should now look like this:
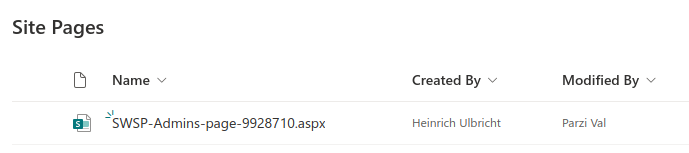
Creator and author are properly set to what was configured via the Confluence User and Group Mapping (WikiTraccs) table.
When starting a Confluence to SharePoint migration with WikiTraccs, you need to authenticate with Confluence so that WikiTraccs can access content.
You’ll need a Confluence user account to log in with (“migration account”). WikiTraccs’ access to Confluence happens as this user.
WikiTraccs does not support “application permissions” where it would access Confluence as “itself”. WikiTraccs will always access Confluence in the context of a user account.

There is one exception to the rule that you always need to use a migration account, and that is a Confluence instance with anonymous access enabled.
Anonymous access is good for testing or demo purposes. The quick start tutorial also uses that with a publicly available Confluence instance.
Anonymous access is not recommended for production migrations as certain metadata cannot be retrieved, like information about users (name, email address) and permission configuration.

Interactive Login is the easiest and most compatible authentication type.
WikiTraccs opens a browser window that you’ll use to log in to Confluence with the migration account. WikiTraccs takes over the user session and all requests to Confluence will be made in the context of the migration user account.
Here is more information: Cookie-based authentication / Interactive login.
The session cookies that WikiTraccs uses to take over the user session are:
In case your identity provider needs additional cookies to identify a logged in user, click the Advanced Settings button and enter those cookie names:
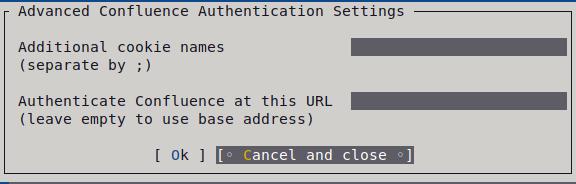
If there are issues with interactive login, like WikiTraccs not being able to start the Chrome browser for interactive login, refer to the troubleshooting article dedicated to getting around those issues: Confluence Authentication Issues.
The Personal Token authentication type uses a special kind of password (“token” or “key”) to log in. This password is created in Confluence in the context of a Confluence user account.
Please refer to this article for configuration details: Personal Access Token.

Confluence Server and Data Center just need the token

Confluence Cloud needs the name as well
The Personal Token is also referred to as Personal Access Token, API Token, or API Key.
Confluence 7.9 started supporting this authentication type.
In Confluence Cloud some transformations may not avilable with this authentication type (Jira Issue List).
What are hard cases with regard to Confluence authentication?
Here are some hallmarks of a hard case:
Over time, I encountered the following hard cases:
Note that those cases were the exception and not the rule.
Nevertheless, those cases needed to be handled as some of them were introduced by configuration changes that were made while migrating and thus blockers. So, WikiTraccs got something called the proxy mode.
The proxy mode is a workaround for all of the above issues with the Interactive Login authentication type.
Normally, connection and authentication issues tend to be absent when a user logs in to Confluence in the browser, but start appearing once WikiTraccs starts talking to Confluence directly.
If those issues cannot be resolved, there is only one way left: go back to using the browser to connect to Confluence.
That’s what the proxy mode does. WikiTraccs will keep an automated Chrome browser window open and route all requests to Confluence right through that browser.
This comes with some drawbacks as well. Routing everything through the browser is slower. Also, the proxy mode is not perfectly polished, as it is only thought as a workaround. So WikiTraccs might get confused at times with regard to automating the Chrome browser window, which can be resolved by closing and reopening all windows.
But overall the proxy mode is like the silver bullet to authentication issues.
You activate the proxy mode in WikiTraccs Settings -> Misc -> Proxy Confluence API calls through browser:

When it comes to authenticating with Confluence those are the steps to take:
In WikiTraccs:
If your environment blocks connections to certain endpoints, it might also be necessary to provide the Chrome Driver manually. WikiTracccs uses the Chrome Driver to automate the Chrome browser.
General considerations:
Usually, none of the workarounds are necessary. But now and then they are needed. That’s why they are available.
And if nothing works - get in touch and we’ll have a look.
There is one specific issue that customers have now and then: not all pages of a space are being migrated. Some pages will be missing in SharePoint.
Why is that?
While there can be multiple reasons, one is Confluence itself misreporting the contents of spaces.
Let’s look at the root issue and how WikiTraccs tries to work around it.
If the Confluence issue is present, it affects the most convenient type of WikiTraccs’ source content selectors, the Space Selector.
When WikiTraccs starts migrating a space it asks Confluence about the contents of this space, like “give me all page IDs in this space”.
Confluence will happily answer and the list of page IDs it returns might look like this: 00001, 00002, 00003, 00004, 00005, 00006. This would be 6 pages to migrate. That’s what we expect.
But sometimes the result looks different, although all 6 pages are definitely there. Confluence might report the list of page IDs like this: 00001, 00002, 00002, 00002, 00005, 00006.
Notice the difference? Page ID 00002 is listed three times, while 00003 and 00004 are missing.
This is a problem. Why is Confluence lying to us? I don’t know.
The latest release of WikiTraccs contains a workaround for this Confluence issue.
WikiTraccs detects duplicate page IDs and will take that as a hint that page IDs will be missing as well. It will then use a different method to retrieve the page IDs for a space.
One caveat of this workaround is that it’s significantly slower than just getting the list of page IDs handed by Confluence. But at least it should retrieve a complete list.
When Confluence is not lying to us, WikiTraccs’ progress log files are the way to go. The __30-aggregated-info file shows a summary of a space’s migration progress. This is the happy path.
If you have a hunch (or see it in the logs) that Confluence might be lying about the contents of a space, your only chance is to look at and compare with the Confluence database.
Here’s how to get a list of page IDs from the Confluence database, for a given space: Getting a list of pages per space.
Compare the list of page IDs you got from the database with the list of pages WikiTraccs got handed by Confluence. The pages WikiTraccs knows about for a space can be seen in the __25-update-state-of-migrated-pages progress log file.
The WikiTraccs common log files contain information about duplicate page detection and applied workarounds.
You want to find this message for each space that has been selected for migration:
No duplicate IDs found for selector (Type=ConfluenceSpaceKey; Query=GOOD)
Above log message says that all is fine for space with key GOOD, as there were no duplicate page IDs. Also, WikiTracccs takes this as a hint that there won’t be page IDs missing (note: this is an assumption that is yet to be proven wrong).
To the contrary, the following log message indicates that duplicates where found for space with key DUPE:
Duplicate content IDs found for selector (Type=ConfluenceSpaceKey; Query=DUPE)
Searching for the text [DUPLICATES] in the WikiTraccs log files will surface further details about the affected spaces, like which pages are affected and which pages could only be retrieved via the built-in workaround.
The issue only affects Space Selectors as for those WikiTraccs will ask Confluence about space’s contents. Consequently Confluence might choose to lie to us.
To prevent this kind of issue, you might choose Content ID Selectors instead to tell WikiTraccs the page IDs it should migrate. With this type of selector you take the “page ID retrieval” part in your own hands. Have a look at the documentation about the details.
In general, Space Selectors are easier to handle than Content ID Selectors. So in an ideal world, there would be no need to choose one over the other to work around Confluence issues.
I don’t know. Let me know if you find a solution.
It depends.
The development of WikiTraccs is mostly driven by customer demand. That, and changes by Microsoft and Atlassian to their services.
Every environment and migration project is different, but there are similar challenges. If customers (or I) face the same challenge over and over again, it’s usually time to think about extending WikiTraccs to support the underlying use cases.
I’m open to extending WikiTraccs if the new feature helps with an often-faced challenge that is not isolated to a specific migration project.
New WikiTraccs features must:
If some of those boxes cannot be checked then the solution is usually project-specific, although we should definitely talk this through.
Project-specific solutions solve challenges for a specific migration project or a specific environment.
Modifying the page header to comply with CI/CD? Turn off the comments section on pages? Add page metadata for HR? Those are unique requirements within a project.
Project-specific solutions usually involve a combination of configuration (search configuration, content types, managed metadata), low-code solutions (Power Automate workflows), and scripting (PowerShell, JavaScript).
I’d like to learn more. Does the feature check all of above boxes? That’s a good start.
The less time it takes to implement a feature, the more likely it is that I’ll add it for you. The more time it takes, the more useful it has to be in a broader sense.
I consider anything below ~2 days of end-to-end development effort as relatively low effort. Adding transformations for yet-unknown but simple-to-handle macros fall into that category. Or adjustments to text placeholders.
Note that I cannot give a guarantee that or when a feature will be added.
That being said - I’m always open for feature proposals as this is the way for me to learn about real-world challenges.
If we haven’t been already in touch via a demo or email or GitHub, please get in touch!
When looking at your Confluence to SharePoint migration challenge, I need to understand it first. Please help me with that.
Screenshots are a good way to start understanding migration results.
Something looks unexpected after migrating pages to SharePoint? Take a screenshot of the source Confluence page and a screenshot of the migrated page in SharePoint. Highlight your expectations in the screenshots or write some lines about what you expect.
Help me see the SharePoint page as you envision it to look after the migration.
Create a new modern SharePoint page and edit it. Manually add all the necessary elements to make it resemble the source Confluence page as closely as possible. Use only out-of-the-box SharePoint web parts - no PnP, no third-party tools (I nevertheless like to hear about those as well! Maybe it’s the exception to the rule).
Send me a screenshot of both the source Confluence page and target SharePoint page.
This ensures that it is technically possible to achieve what you’d like to see on the SharePoint side and serves as a mockup for me to understand your requirements.
Furthermore, It would help a great deal if you could send me the SharePoint storage format of the page. Here’s how to get that: Get the SharePoint Storage Format
There is a Confluence page that contains something that you’d like to see migrated differently? Like a macro that ends up being a placeholder in SharePoint?
Send me a screenshot of the Confluence page.
I also need to see the page how WikiTraccs sees it to estimate how much effort it takes to support new transformations.
Send me the storage format XML. Here’s how to get that: Get the Confluence Storage Format.
The storage format XML contains a page’s text content, structure, formatting, and most importantly information about all macros, including their parameters.
Please review the existing feature proposals in the GitHub issue list and vote for those you’d like to see gain traction. Alternatively, you can create a new feature proposal or start a discussion.
The motivation behind this blog post is a customer request:
When migrating from Confluence to SharePoint, how to migrate Gliffy diagrams as SVG files?
Unfortunately, WikiTraccs cannot do much in this regard. WikiTraccs migrates Confluence page attachments, which include the diagram file (from Gliffy or draw.io) and the diagram’s preview image. Read the previous blog post for details on that.
At least you end up having the diagram file in SharePoint Online.
Having the diagram file in SharePoint is a good thing, because it gives us the option to work with those diagrams even when Confluence is not around anymore.
Let’s look at our options to export diagrams as SVG.
When Confluence is still around, you can export from Confluence:
After having migrated to SharePoint Online, you need to work with the diagram file instead:
When Confluence is still around, you can export from Confluence:
After having migrated to SharePoint Online, you need to work with the diagram file instead:
Note that this doesn’t seem to upload the diagram file as it already has the draw.io format.
When Confluence is not around anymore and you end up using app.diagrams.net (note: which is the only free tool I know of that can convert Gliffy to draw.io), there is one fundamental difference between Gliffy and draw.io files.
The app.diagrams.net online editor needs to convert Gliffy diagrams to draw.io diagrams first. This is done at a remote location. This means your diagram files will be uploaded to a third party.
This is contrary to draw.io diagram files. When loading those into the app.diagrams.net online editor, no upload seems to happen.
There is an alternative to app.diagrams.net and that is the draw.io Desktop application. You can download it at drawio.com.
draw.io Desktop seems to have the same capabilities as app.diagram.net. There is one important exception: the desktop version cannot convert Gliffy files to the draw.io format. Which is unfortunate when you only have Gliffy files that you want to convert to SVG.
There is no free offline tool available that I know of that can convert from Gliffy to draw.io.
There is a paid option available to convert Gliffy to draw.io when Confluence is still around.
The draw.io Confluence plugin can convert Gliffy to draw.io.
According to its documentation, it can do mass conversions of all Gliffy diagrams in a Confluence instance:
Also according to the documentation, it doesn’t require a license to do the actual conversion. But it will convert all Gliffy macros to draw.io macros as well, so having no license doesn’t seem to make sense.
Mass-converting Gliffy to draw.io before migrating to SharePoint seems like an option to have those draw.io files ready in SharePoint, in case users want to work with those diagrams using either app.diagrams.net or the draw.io Desktop app.
We first look at how Gliffy and draw.io work in Confluence, then we look at a migration result.
This is a sample Confluence page (in edit mode) containing both the Gliffy and draw.io macro:
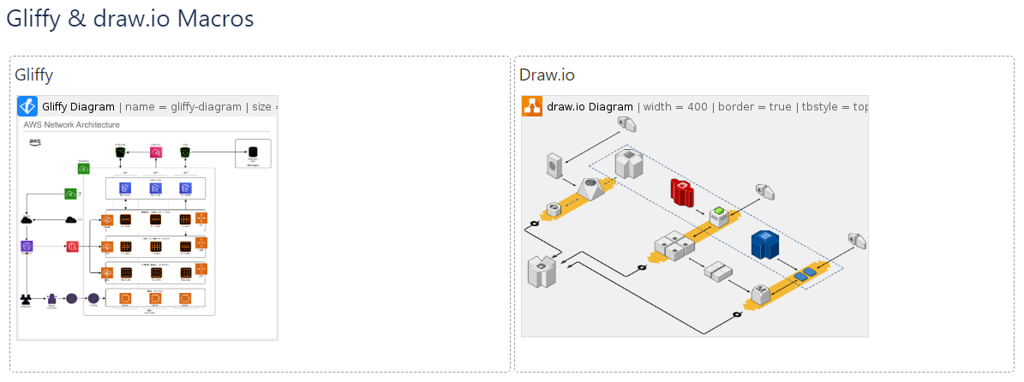
Both macros create two page attachments when you create a diagram.
One attachment file is the diagram file, containing the digram definition in a macro-specific format. The other attachment is the preview image that is shown on the page.
Here’s how the page attachmens for above sample page look. It’s two attachments per macro:
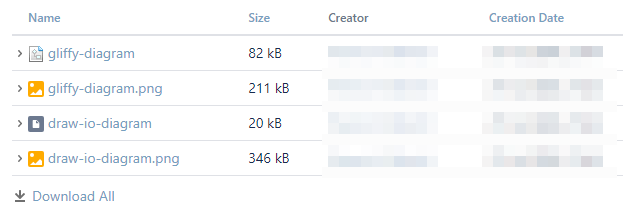
First of all, WikiTraccs migrates the page content and page attachments as usual. So, both the diagram file and the preview image will be available in SharePoint as well.
When migrating page contents, WikiTraccs looks out for Gliffy and draw.io, and replaces those macros with a SharePoint image web part. The image web part is configured to show the respective macro preview image:
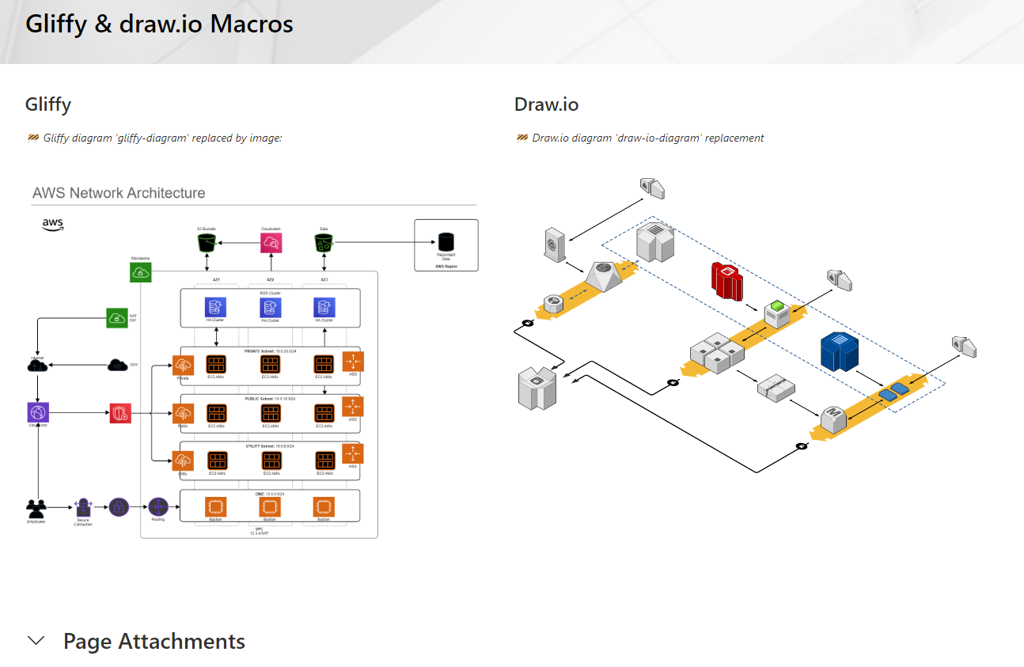
Looking at the SharePoint page’s attachments we can see the same files as in Confluence:
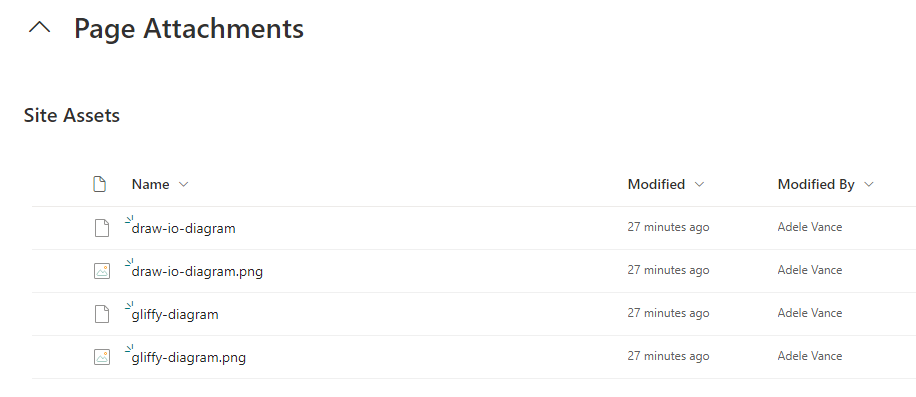
This is the result you can expect after migrating Confluence pages with Gliffy or draw.io macros to SharePoint Online using Wikitraccs.
The latest release of WikiTraccs contains multiple improvements with regard to colors.
Text colors, the newly introduced text highlight colors (Confluence Cloud) and table cell colors got some attention.
The SharePoint Online color palette for text looks like this:
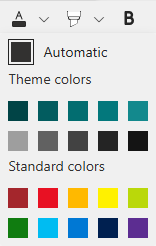
Note that we cannot really use the theme colors as they change, depending on the theme. That leaves us with 11 text colors.
The SharePoint Online color palette for highlights looks like this:
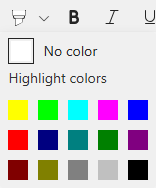
That’s a whopping 15 colors.
What about table cell colors? SharePoint does not have those. We’ll see how WikiTraccs handles that further down.
Those are the 21 text colors available (at least at the moment) in Confluence Cloud:
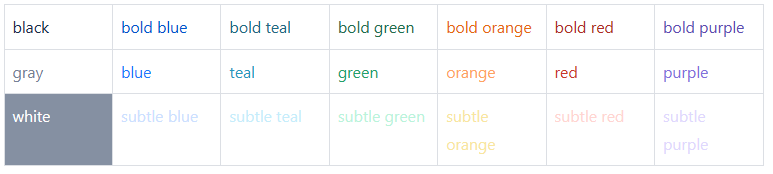
Text Colors in Confluence Cloud
WikiTraccs maps those colors to the visually nearest available text color in SharePoint Online:

Text Colors in SharePoint Online
Here’s another example from Confluence Server, which has 40 colors to offer:
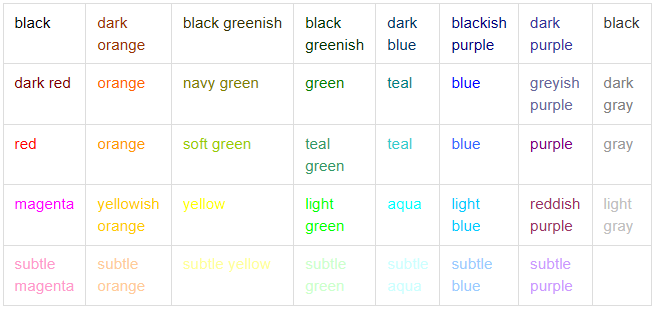
Text Colors in Confluence Server 6
This is how it’s transformed to SharePoint:
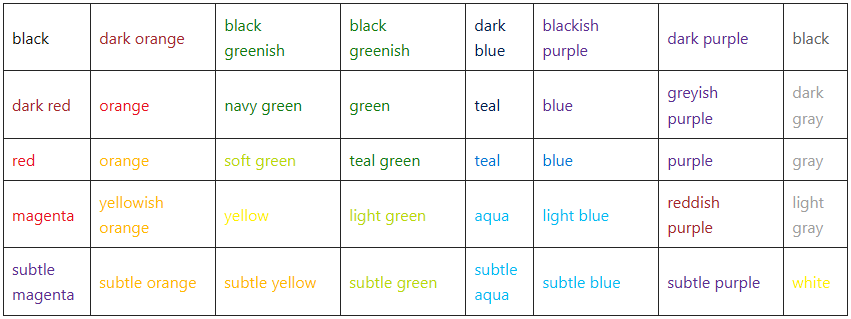
Text Colors in SharePoint Online
Now for the new highlight colors in Confluence Cloud:

Highlights in Confluence Cloud
Those map pretty well to SharePoint Online in terms of available colors:
Highlights in SharePoint Online
SharePoint’s highlight colors are way darker than in Confluence which makes black text hard to read for the teal and purple highlights.
Here’s how table cell colors look in Confluence Cloud:
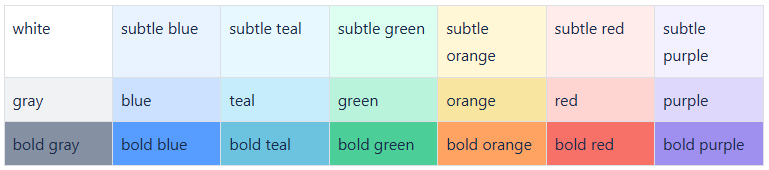
Table cell colors in Confluence Cloud
SharePoint does not support setting colors for table cells. Maybe that’s coming in the future, but so far I did not spot anything related on the roadmap. (Let me know if you see or hear something!)
WikiTraccs is using a workaround to at least indicate in SharePoint, that the table cell was colored in Confluence.

"Table cell colors" in SharePoint Online
Here’s another sample from Confluence Server 6, which has less cell colors to offer:
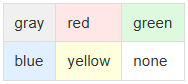
Table cell colors in Confluence Server 6
This is how it’s transformed to SharePoint:

Table cell colors in Confluence Server 6
In both instances, WikiTraccs adds a block of colored spaces to each formerly colored table cell, serving as a “color marker”. And again, it is restricted to colors that SharePoint has to offer.
The latest release handles text highlight colors that have been introduced by Atlassian in June 2024.
Furthermore, the color markers for table cells now support the full range of text colors available in SharePoint. Previously, WikiTraccs used colored emoji squares like 🟩 as marker - but those only come in very few colors.
And last but not least: the algorithm to calculate the visual distance between colors has been improved. This maps Confluence colors even more closely to their SharePoint equivalents.
You can run multiple WikiTraccs instances in parallel to speed up the overall migration. You’ll need a separate machine or VM per WikiTraccs instance as only one instance is allowed to run on the same machine.
The computer or virtual machine (VM) WikiTraccs is running on is the machine or migration machine.
We’ll call the running WikiTraccs program a WikiTraccs instance. When two WikiTraccs programs are running, that would be two instances.
The central SharePoint site that WikiTraccs needs and where the Space Inventory list (and more) is located is called WikiTraccs site.
One WikiTraccs instance is allowed to run on one machine.
Looking at client’s projects I see different approaches.
Some create cloud-based virtual machines in Azure or AWS. Some use spare laptops.
Install WikiTraccs to each of those machines and your are good to go.
There is local and shared configuration.
Make sure you configure the WikiTraccs settings on all machines. This affects things like comments migration, macro ignore list, migration mode etc. They can be different on different machines, but usually are the same.
Locally stored settings are:
appsettings.jsonNote that the Space Inventory that contains the source-to-target mapping is NOT a local setting, but stored in SharePoint, in the WikiTraccs site. But the link to the WikiTraccs site (that contains the Space Inventory) is part of the local settings.
One WikiTraccs site can be used by multiple WikiTraccs instances, or each instance can use their own WikiTraccs site.
With the same WikiTraccs site, multiple WikiTraccs instances share the same mappings.
There is one caveat of sharing one WikiTraccs site: they will also want to migrate all the same content.
We’ll look at two two scenarios now: one with shared WikiTraccs site, one without.
Multiple WikiTraccs instances share the same WikiTraccs site.
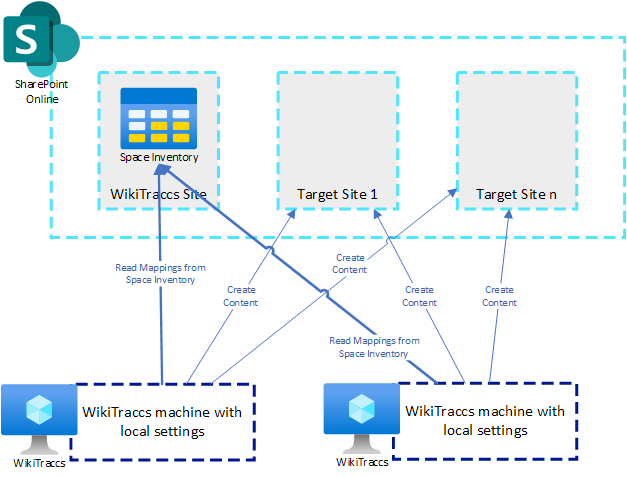
Two WikiTraccs instances sharing a single WikiTraccs site.
To achieve that, simply configure the same WikiTracc site address for all WikiTraccs instances.
Pro:
Contra:
Starting with WikiTraccs v1.18 migration waves are supported. Those simplify distributing the migration to multiple WikiTraccs instances.
Assign wave numbers to selectors in the Space Inventory. Then select a different wave for migration in each WikiTraccs instance.
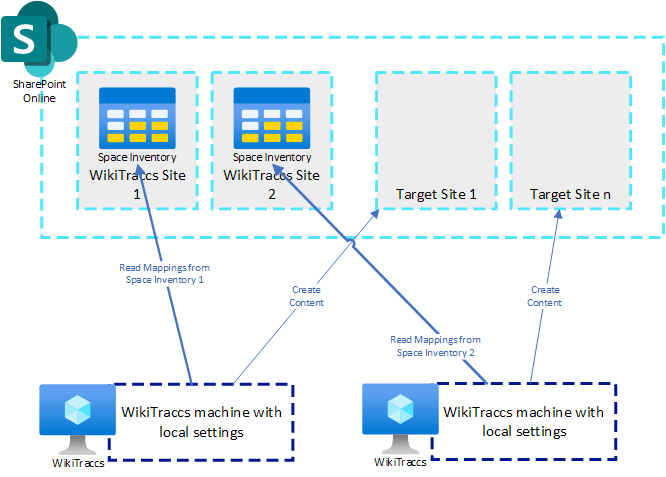
Two WikiTraccs instances each using their own WikiTraccs site.
To achieve that, use a different WikiTracc site address for each WikiTraccs instance.
Pro:
Contra:
Multiple instances can migrate to the same target SharePoint site, as long as they don’t migrate the same content at the same time to the same target.
Parallel migration is covered by the WikiTraccs license, without limits.
You shouldn’t go too crazy with the parallel instances. There are limits in place set by Microsoft on how fast an application can access the Microsoft 365 services. Microsoft will throttle WikiTraccs, if it goes to fast. This means: WikiTraccs will have to wait some time (a couple of seconds, or even minutes) until it is again allowed to send content. Those limits are set by Microsoft, adjusted to overall cloud load, and dependent on the number of licenses in the tenant (among other factors).
Up until about mid-2023 SharePoint text web parts were able to display inline images next to each other. Then Microsoft started upgrading the editor component that powers the text web part, while at the same time introducing changes to the overall page style. This broke adjacent image positioning.
Specifially, when editing a SharePoint page, its text web parts are auto-upgraded to the new editor version which positions once-adjacent images now vertically, not horizontally:
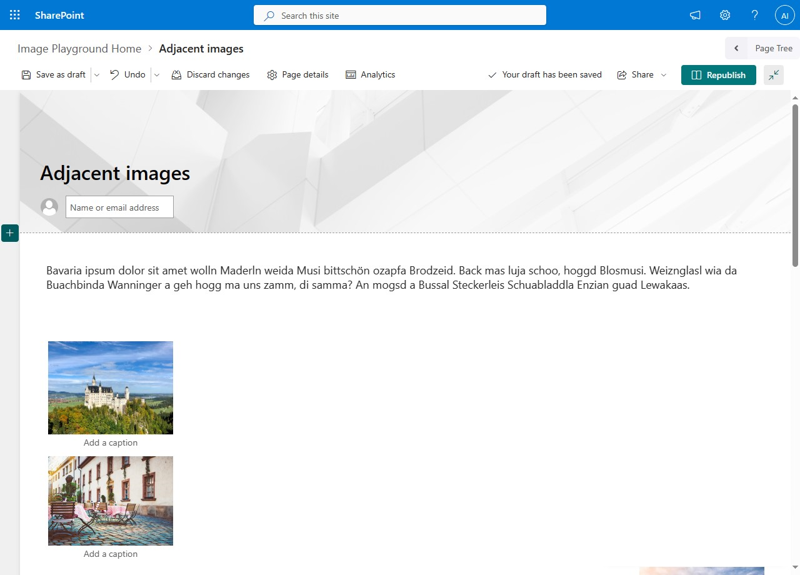
So what are our options to fix this?
The SharePoint text web part, at the time of this writing, does not support putting multiple images next to each other. Neither in the browser editor, nor via programmatic means.
Here’s a list of parties that could influence image positioning in text web parts, in principle:
Number one is out, let’s look at the other two options.
Short version:
At the moment, nothing.
Longer version:
When migrating Confluence pages to SharePoint, WikiTraccs creates pages that still show adjacent images. That’s because it’s generating pages in a version that still supports this. SharePoint supports displaying pages that use the (now) older version.
As soon as you edit such a page it is upgraded to a newer version that doesn’t support adjacent images anymore.
The only thing that WikiTraccs could do is starting to generate pages in such a way that images won’t be adjacent anymore, to begin with. You’d then see the non-adjacent version right away, without having to edit the page.
I’ll look into such options as soon as the new way to display pages is confirmed as generally available by Microsoft. I don’t have such a confirmation, yet.
That means that WikiTraccs cannot do anything at the moment.
You have two options:
Option 1 is straightforward: you edit a page, adjacent images are not next to each other anymore, you have to clean up.
Option 2 involves rolling back a single layout change that Microsoft introduces when upgrading the text web part.
The Wiki Transformation Project provides a tool to achieve option 2: the WikiTraccs Page Companion.
For option 2 to work, we need to change pages as they are displayed in the browser. It’s like duct taping a small piece of paper over a bad part of the page, using duct tape that can be removed without traces.
Fortunately Microsoft provides a supported means of integrating with SharePoint pages: SharePoint Framework (SPFx) Application Customizer. Using such a customizer, we can hook into each page as it is being displayed in the browser.
Regrettable, the change we need to make to how pages are being displayed is not officially supported by Microsoft. We need to accept that if we want to proceed with this duct tape option.
Here’s a demo video of the WikiTraccs Page Companion in action. About 11 seconds into the video, note the little box reading Legacy image positioning (by WikiTraccs) in the lower right corner, that’s the extension:
(Note, because I get asked: the page tree you see in the video is WikiPakk, the SharePoint page tree experience.)
The toggle button can be used to toggle the image positioning fix on and off on a per-page basis. On means, the duct tape is applied. Off means, the duct tape is being removed, again. It is opt-in, so not enabled by default.
As an author, you would check the page you are editing, and toggle the button as needed. The fix affects the page both when being edited and being viewed.
The WikiTraccs Page Companion is available as pre-compiled download (to be deployed to a SharePoint app catalog), and also as source code for you to build yourself. It’s all on GitHub: WikiTraccs Page Companion.
Note that the non-standard nature of this option means that it might stop working when Microsoft makes changes to pages. If that happens, the adjustments that need to be done need to be re-evaluated.
I’m putting the source code out there, so that you are in control as well.
Get in touch if you have any questions.
In general, SharePoint is behind Confluence when it comes to positioning images in relation to each other and to surrounding content.
But at least putting images next to each other is possible. Is? Was. s Those two blog posts took a deep dive into the topic of images:
Unfortunately a recent update to the SharePoint text editor web part breaks adjacent images. They aren’t adjacent anymore when editing a page.
The text editor web part is powered by the CKEditor editor component. It can be licensed by any third party to build rich editor experiences in the browser. Microsoft did that.
The following things define how the text editor web part behaves:
The most recent version of CKEditor is version 5 (v5). So far SharePoint used version 4 (v4) of CKEditor.
Microsoft now upgrades pages to use CKEditor v5.
Why is this important for content creators? Because the content of SharePoint pages is somewhat coupled to the editor version of the text editor web part. Microsoft cannot just upgrade from CKEditor v4 to v5 without breaking old pages. Therefore Microsoft auto-upgrade pages when they are being edited. And that modifies the page content.
When you start editing a page and its content briefly disappears and then comes back - this might have been an auto-upgrade.
And somewhere along the way of this auto-upgrade the handling of inline images changed.
Here are three visuals showing how pages used to behave, and how they behave now.
This is a page with three adjacent images in view mode, using CKEditor v4:
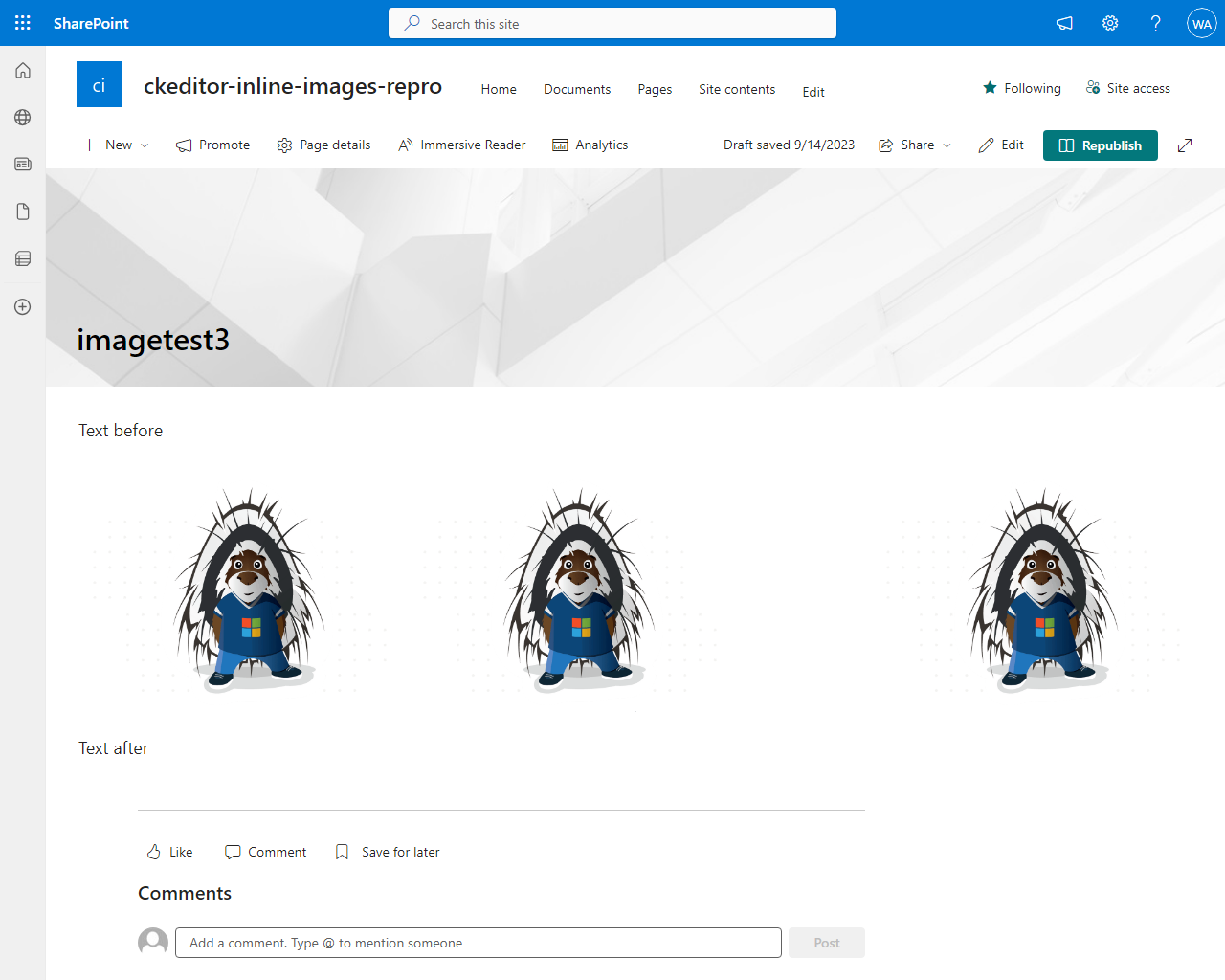
This is the same page in edit mode, using CKEditor v4:
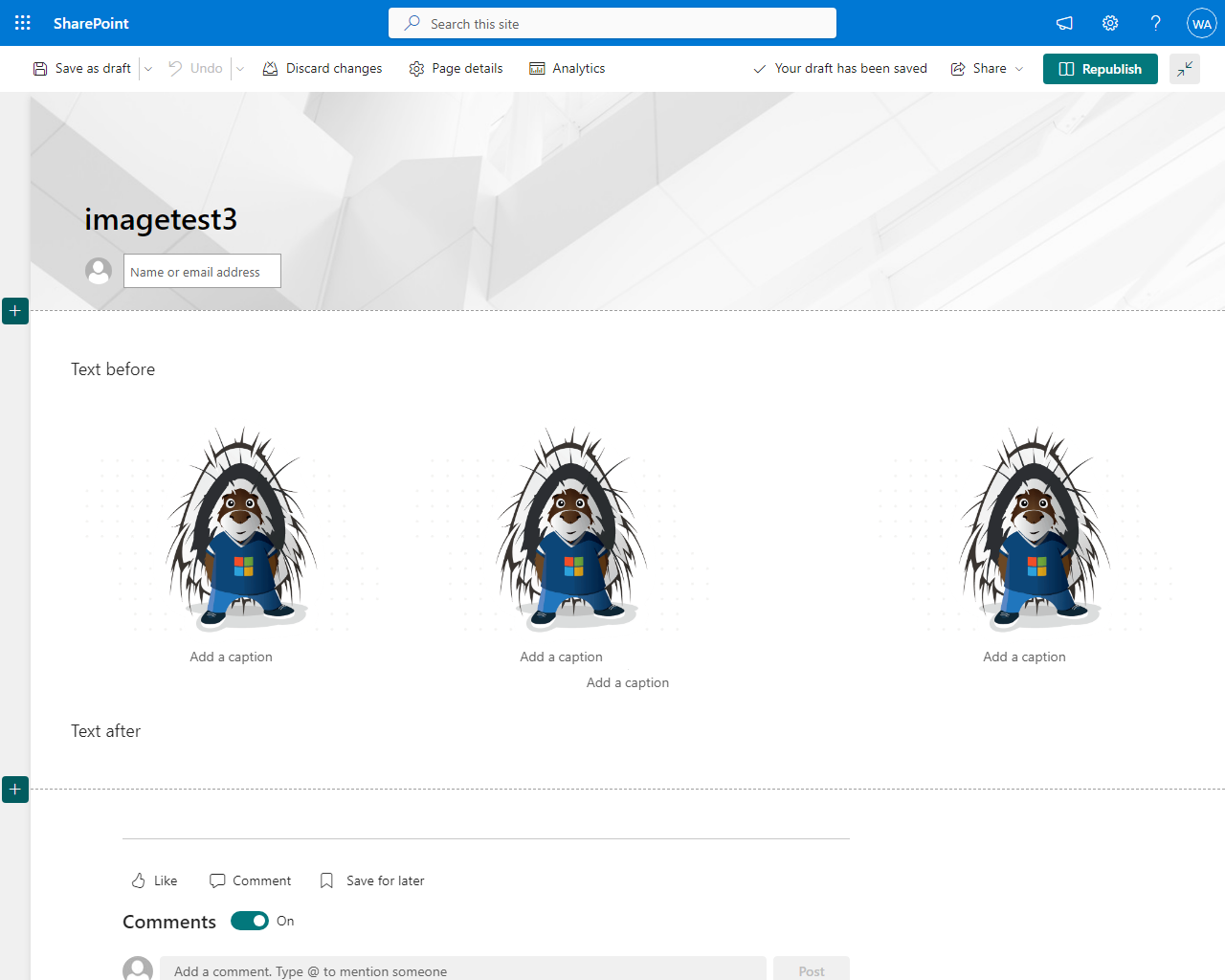
And here is a video that shows what happens when the auto-upgrade to v5 for this page kicks in:
Note: I used the browser’s developer tools to slow down the internet connection, which allows us to watch everything in slow motion.
What can be seen in above video:
Editing this page worked perfectly fine for at least the last 12 months. Images stayed in place, no problems.
Now broken.
Pages migrated by WikiTraccs use CKEditor v4. Adjacent images look fine when viewing those pages.
When editing a page with adjacent images SharePoint might decide to skip upgrading this page to v5. The page will look fine in view and edit mode.
When editing a page with adjacent images SharePoint might decide to upgrade this page to v5. Adjacent images won’t be adjacent anymore in edit mode and need to be re-arranged manually. This looks like a newly introduced technical limitation of SharePoint. Note that currently there is no way to put images next to each other via the browser editor.
Note: the same applies to pages transformed by other tools, e.g. when transforming classic SharePoint pages to modern SharePoint pages using the PnP Modernization Tooling.
I’m keeping track of topics related to page upgrades here.
Issues with adjacent image positioning are reported by the first WikiTraccs client in mid-September.
I created a Microsoft Tech Community post to get input: Modern pages with text web parts upgraded from CKEditor v4 to v5 lose image positioning.
I also created a minimal PowerShell script that can be used to create a SharePoint page with adjacent images to test the page upgrade: GitHub repository. To showcase and pinpoint the issue.
Furthermore I opened a case with Microsoft support, which is closed now. The case ID is 2310071420000151. According to them this is expected behavior.
There were issues with tables when upgrading pages from CKEditor v4 to v5:
There are issues with the new spacing between paragraphs:
It’s not clear what exactly breaks image positioning on modern pages after upgrading the editor from v4 to v5.
It might be the content upgrade for those pages. But it might also be the changed surrounding styles that come with the upgrade.
I really hope that there will be a proper solution to putting images next to each other on a MODERN SharePoint page. Nothing more. Just some images. Next to each other.
There is an update to the table story, and more options have been made available since this blog post was first published.
Read about it here: Making SharePoint Tables Look Pretty.
The following table formatting options are available in Confluence:
All of the above is not possible in SharePoint at the time of this writing.
Let’s see how WikiTraccs works around that.
WikiTraccs has to get creative when it comes to mimicking the full range of Confluence table formatting options.
Table cell background color is transformed to colored emojis. The color is moved from the cell background to the cell content, as there are no colored table cells in SharePoint.

Confluence table with colored cells

Table after migrating to SharePoint, with color markers
Only a limited set of rectangular colored emojis is available to do this, so the color often will be off.
Multiple header rows or columns are represented as normal table rows and columns in SharePoint where the text content is formatted bold.
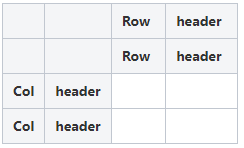
Confluence table with multiple header rows and columns
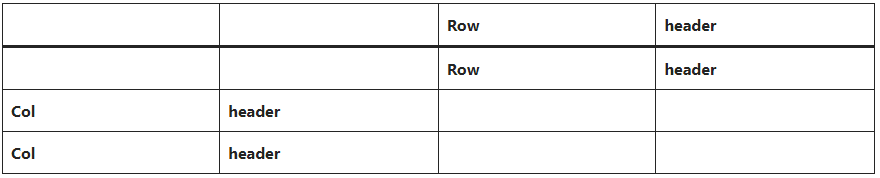
Table after migrating to SharePoint, with bold text simulating the headers
Nested tables are de-nested. This approach is analoguous to how the the Microsoft SharePoint Migrations tool does it for SharePoint on-prem to SharePoint Online migrations.
Merged table cells cannot be created in SharePoint Online. But WikiTraccs marks those cells that once were merged (as of WikiTraccsrelease v1.3.11).
Here is an example of how it looks after migrating a table with merged cells from Confluence to SharePoint:
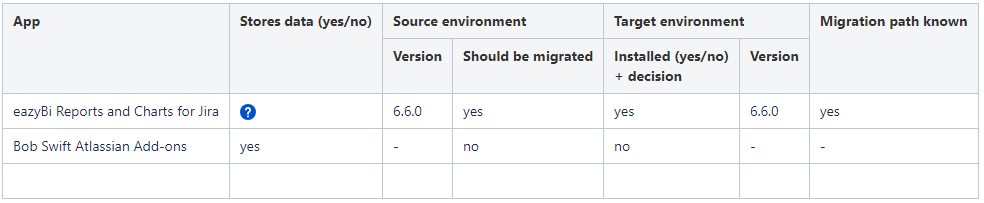
Confluence table with merged table cells
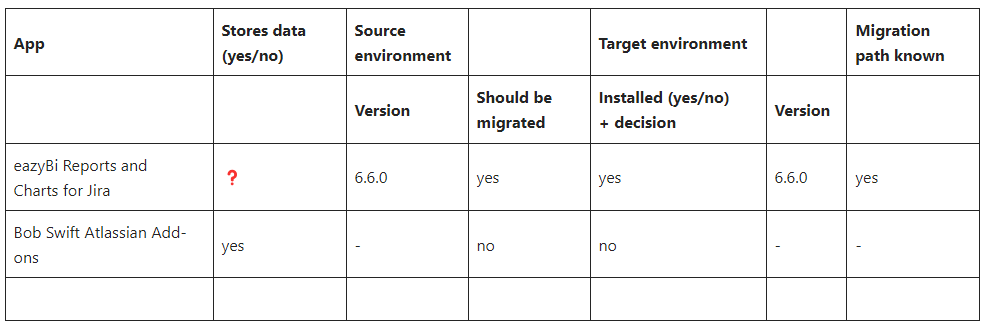
Table after migrating to SharePoint, without marking former merged cells (note: default behavior before WikiTraccs v1.3.11)
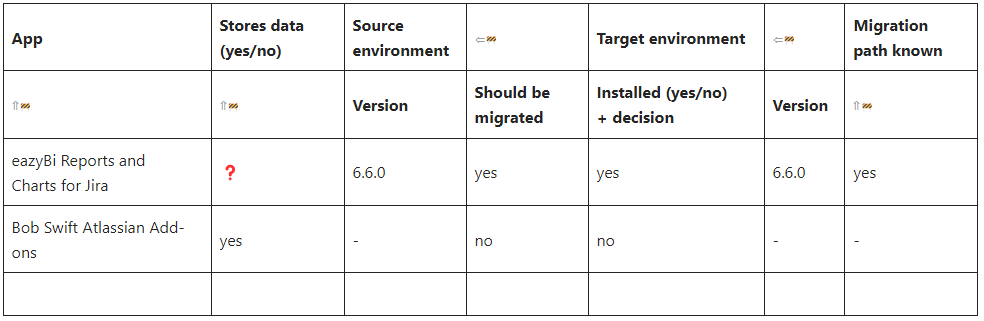
Table after migrating to SharePoint, with marking former merged cells (note: default behavior as of WikiTraccs v1.3.11)
The little arrow in former merged cells points in the direction of the cell it had been merged with before having been migrated.
Marking former merged table cells is standard as of WikiTraccs v1.3.11.
WikiTraccs needs to get creative when it comes to transforming Confluence tables to SharePoint tables. The results depend on the complexity of the tables that are migrated from Confluence to SharePoint and a manual content review does not hurt.
Let’s hope that SharePoint keeps maturing to a point where formatting tables is on a par with what’s possible in Confluence.
When WikiTraccs starts to migrate a space to SharePoint it retrieves the full list of pages for this space.
Say a space contains 20000 pages. WikiTraccs retrieves basic information about those 20000 pages and adds them to a migration queue. (Later, when migrating each page, WikiTraccs retrieves the contents of this page and creates the corresponding SharePoint page.)
Confluence doesn’t allow retrieving information of more than 200 pages at once. So to retrieve information about 20000 pages WikiTraccs needs to request 100 batches of 200 pages, as that is supported.
This paged retrieval is where things get interesting for larger spaces.
The more pages a space contains the longer it takes to retrieve a batch of pages.
Here are numbers from a Confluence 6 test migration of a space with about 23000 pages:
Assuming retrieving each batch of 200 pages takes a mean of 8 seconds, retrieving 20000 space pages would take 100*8=800 seconds, which is about 14 minutes.
Exporting this space (with empty dummy pages) via the Confluence space export function takes about 16 minutes:
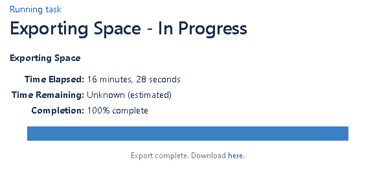
Successful page migrations
Unfortunately there is not much that can be done about the time it takes to retrieve the list of pages. With release v1.6.8 WikiTraccs started to migrate pages while still retrieving the list of pages for a space. This at least allows the waiting times to be used to migrate the first pages.
WikiTraccs logs the time it takes to retrieve a batch of pages, if it starts to take longer. Look out for those messages in the WikiTraccs.Console log or common log file:
Handled a batch of 200 pages for GIANT... (so far handled 18321)
Took 10.601631s to get space GIANT content (paged) from endpoint URL <...>
Confluence 7.18 introduced an API that allows for faster page retrieval, but so far there was no demand I am aware of as migrated environments were older. If you are migrating a Confluence version 7.18 or newer then please comment here to make this demand visible: User faster page retrieval API (Confluence 7.18 and up).
Large Confluence spaces (more than 10000 pages) can add significantly to the migration time.
When WikiTraccs starts migrating a space it retrieves a list of all space pages, which can take several minutes for those large spaces. The list of pages is retrieved multiple times, for example after migrating the space to check if all pages were migrated.
Those times can add up.
So it’s good to know the spaces with large page numbers beforehand, or to learn about them during a test migration.
Certain Confluence macros are only visible when editing a wiki page. Often WikiTraccs can see those macros and migrates them to the SharePoint page - where they will be visible for visitors as well.
One sample is the Excerpt macro with the hidden option set.
WikiTraccs offers a macro ignore list that can be used to exclude such macros from the migration.
This series of screenshots shows how to identify macros to ignore and how to configure the ignore list.
Here’s a Confluence page with one visible macro, as shown for readers:
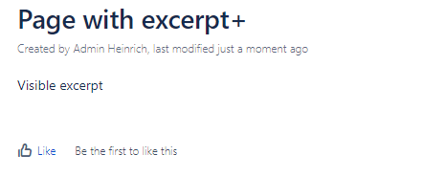
The Confluence page in edit mode reveals the second hidden Excerpt macro:
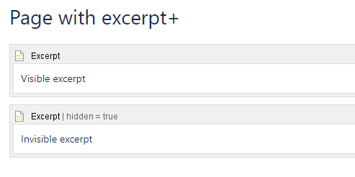
Without a configured Macro Ignore List WikiTraccs will migrate the hidden macro to SharePoint, making it visible. Here’s a screenshot of such SharePoint page:
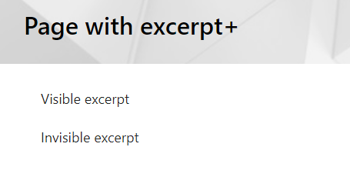
To solve this, open the Confluence page, choose View Storage Format for the page and copy the offending macro XML:
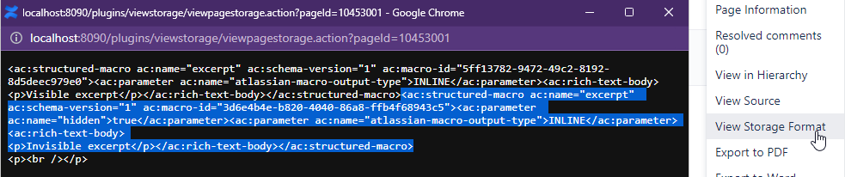
In WikiTraccs.GUI, in the menu bar, choose Settings > Configure Transformation. Paste the macro XML to the Macro Ignore List:
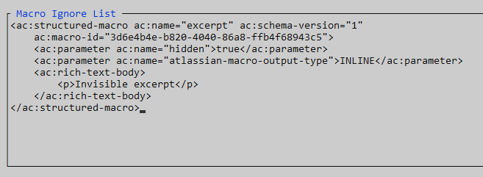
In the Macro Ignore List, remove every macro parameter except hidden:
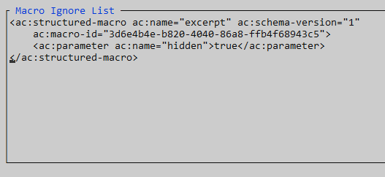
Delete previously migrated pages as needed after changing the Macro Ignore List, and start the migration.
The macro is now removed by WikiTraccs. Here’s the migrated page again as it looks in SharePoint:
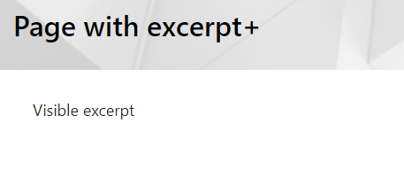
Any macro can be added to the Macro Ignore List. Macros matching the Macro Ignore List will be removed from all pages in the Confluence to SharePoint migration.
During migration, WikiTraccs looks at the macro name and its parameters. If it sees a macro that has the same name, and all of the parameters and parameter values as a macro in the Macro Ignore List it will skip this macro and won’t add it to the SharePoint page.
WikiTraccs logs removed macros while migrating pages from Confluence to SharePoint.
Search for the phrase Removed macro via config by matching template in the WikiTraccs log file to see which macros were removed and which template from the Macro Ignore List did match.
In addition, the Site Pages column WT: Transformation Log contains this information as well.
The Macro Ignore List allows to specify which macros should be skipped in any Confluence to SharePoint page transformation.
It is one feature that was born directly from customer feedback. And it’s another step in the direction of a more configurable transformation process.
Give WikiTraccs a try and check out its transformation capabilities!
Start today with WikiTraccs’ free Trial Version:
Or get in touch via email if you are interested in a demo. Give it 45 minutes and you’ll be up to speed on how WikiTraccs can help you.
Azure AD is now Entra ID - please refer to the updated documentation: Registering WikiTraccs as app in Entra ID.
I recently got the following inquiry about WikiTraccs:
Please explain again briefly what the Tenant ID and Azure Client IDs are and how to acquire them.
This request is not the first of its kind and totally understandable. It refers to the following configuration in WikiTraccs.GUI:

Unless you are a Microsoft 365 developer or admin you normally never have to care about those IDs.
When WikiTraccs creates your migrated pages in SharePoint it needs to access APIs provided by Microsoft. Those are the SharePoint API and the Microsoft Graph API.
Accessing SharePoint in any form requires authentication. Open <company>.sharepoint.com (replace ‘<company>’ with the actual value of your SharePoint) in a private browser tab and it will ask for your credentials like email address and password.
Authentication is also required when WikiTraccs starts the migration. It will open a browser window for you to sign in.
Besides users, applications like WikiTraccs have to authenticate as well to access SharePoint.
To allow an application to authenticate, it has to be registered in Entra ID (formerly known as Azure Active Directory, or Azure AD). This is a manual configuration that needs to be done once.
A registered application has an ID - the Client ID. And the Entra ID tenant it is created in also has an ID - the Tenant ID. Those are the IDs needed by WikiTraccs.GUI.
In a browser, navigate to https://entra.microsoft.com.
Sign in with an account that has the Application Developer role in Entra ID.
The Microsoft Entra admin center (former Azure Active Directory portal) opens.
In the left menu, under Applications, select App registrations, then New registration:
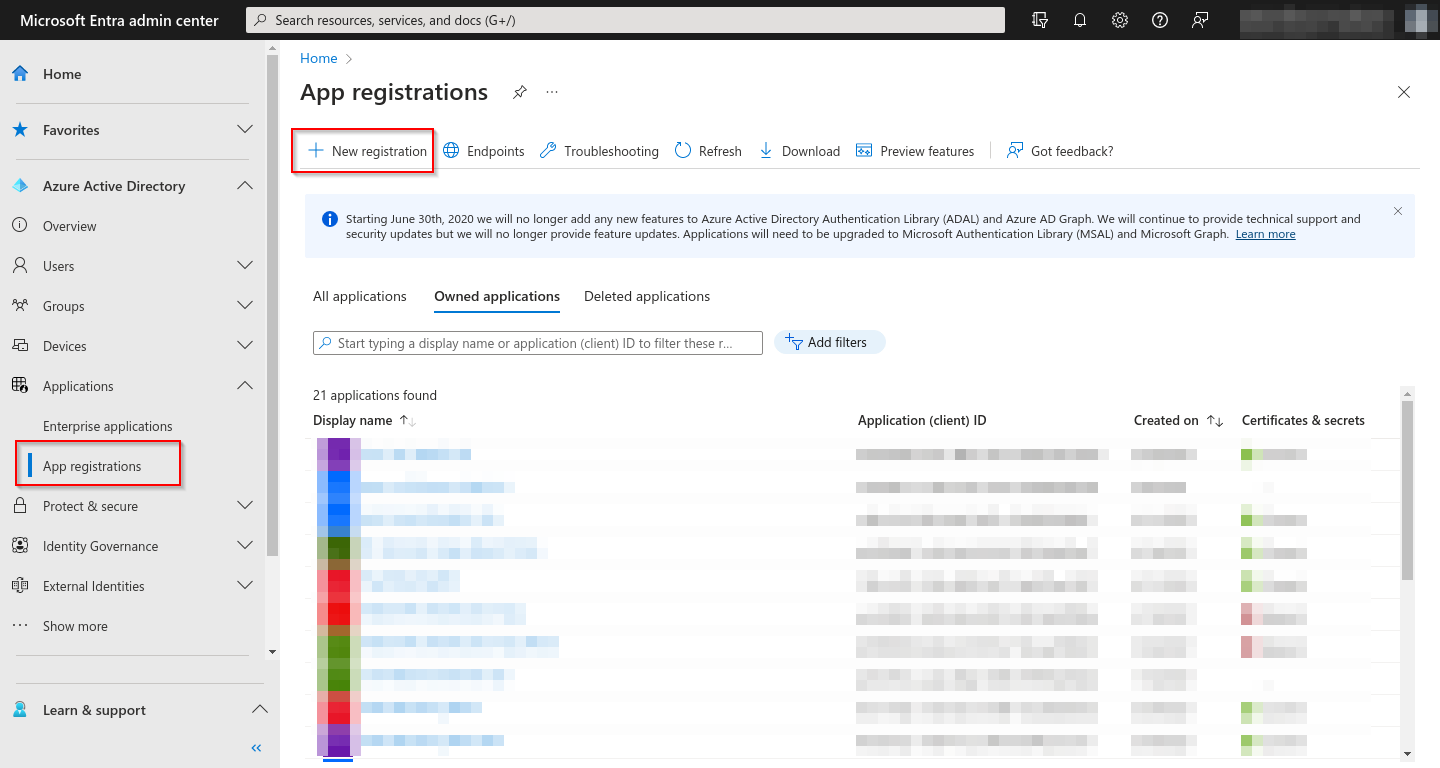
The Register an application blade opens:
Configure the following:
Select Register to confirm the app registration.
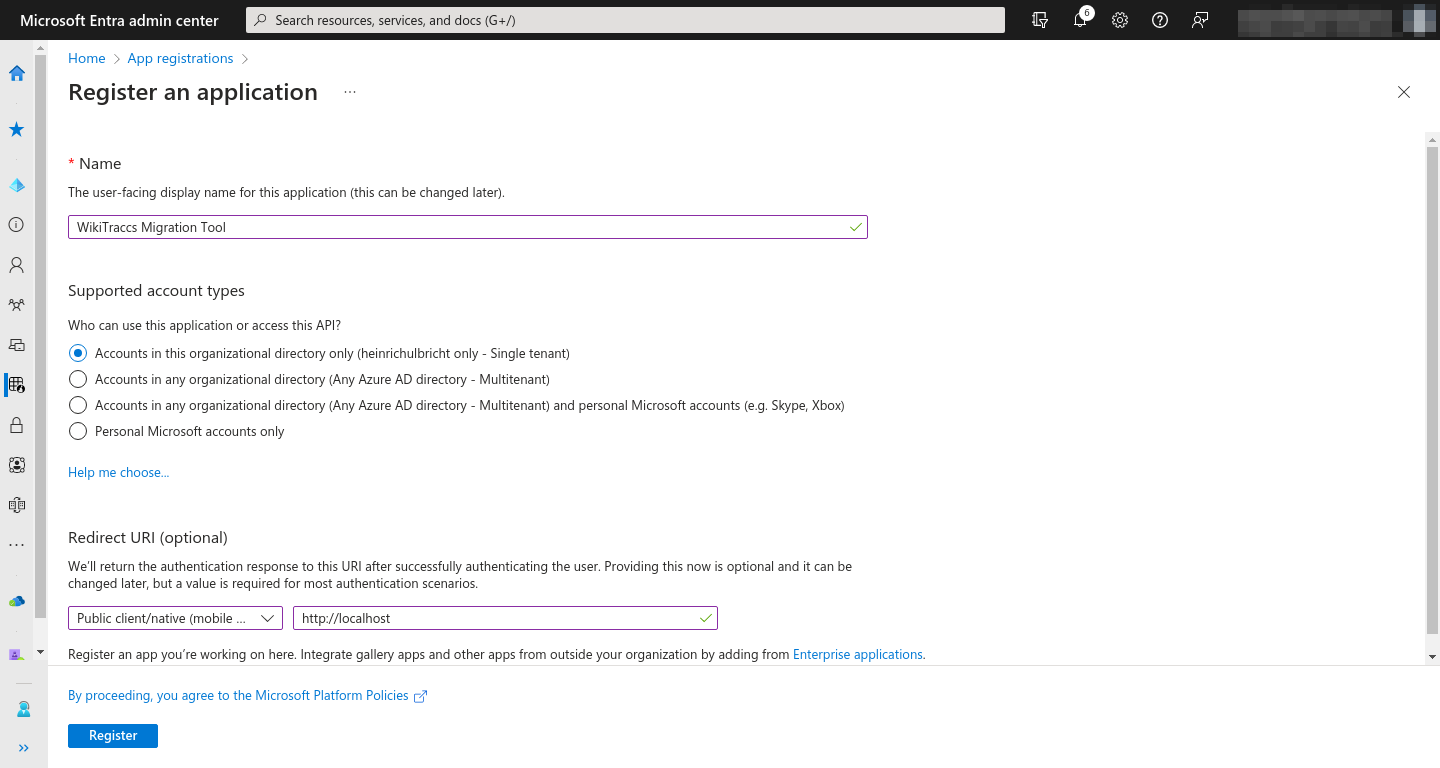
The application’s settings are now open:
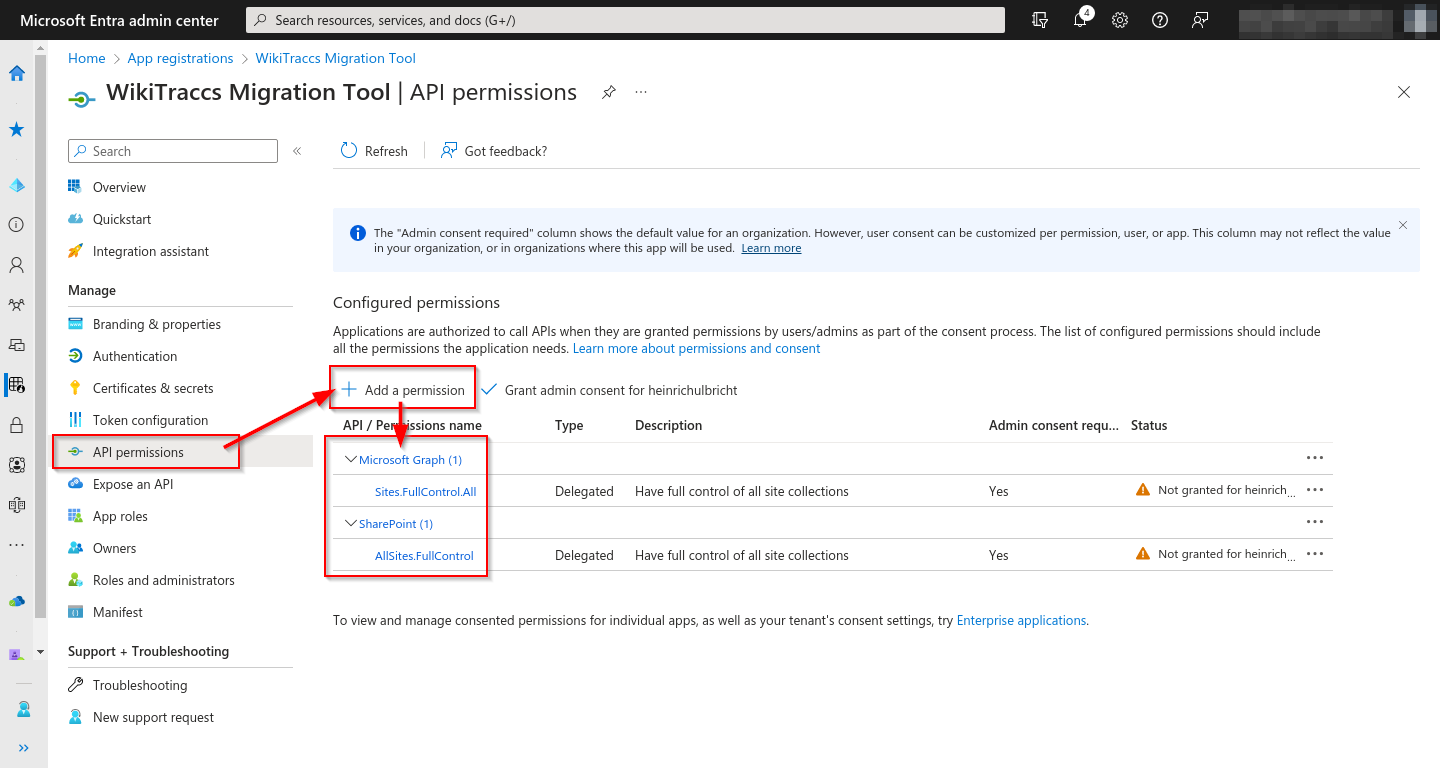
In the left menu, under Manage, choose API permissions.
Choose Add a permission to add the following permissions:
Make sure to select the Delegated permissions (not application permissions). Here’s a sample screenshot:
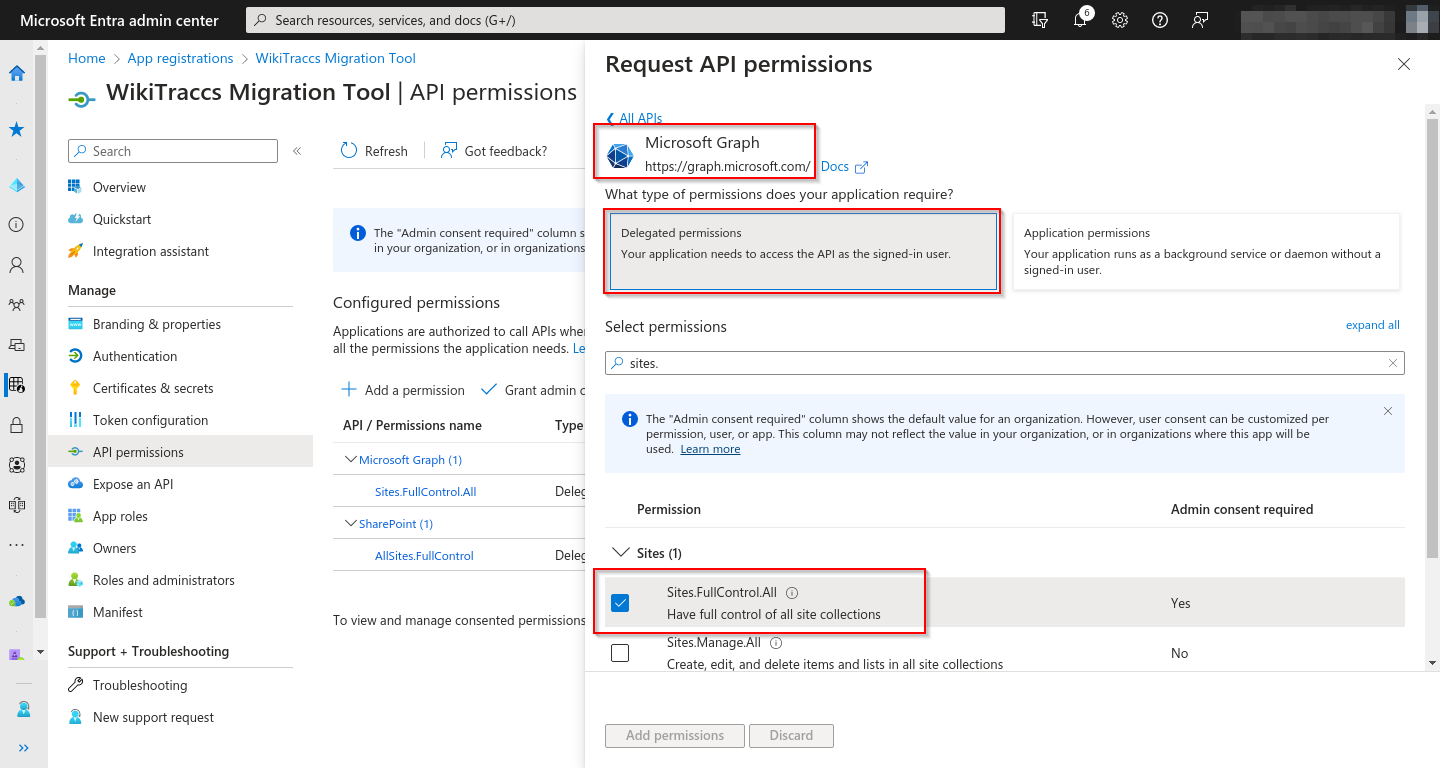
The configured permissions need to be consented by the tenant admin.
As a tenant admin, choose Grant admin consent for… and confirm:
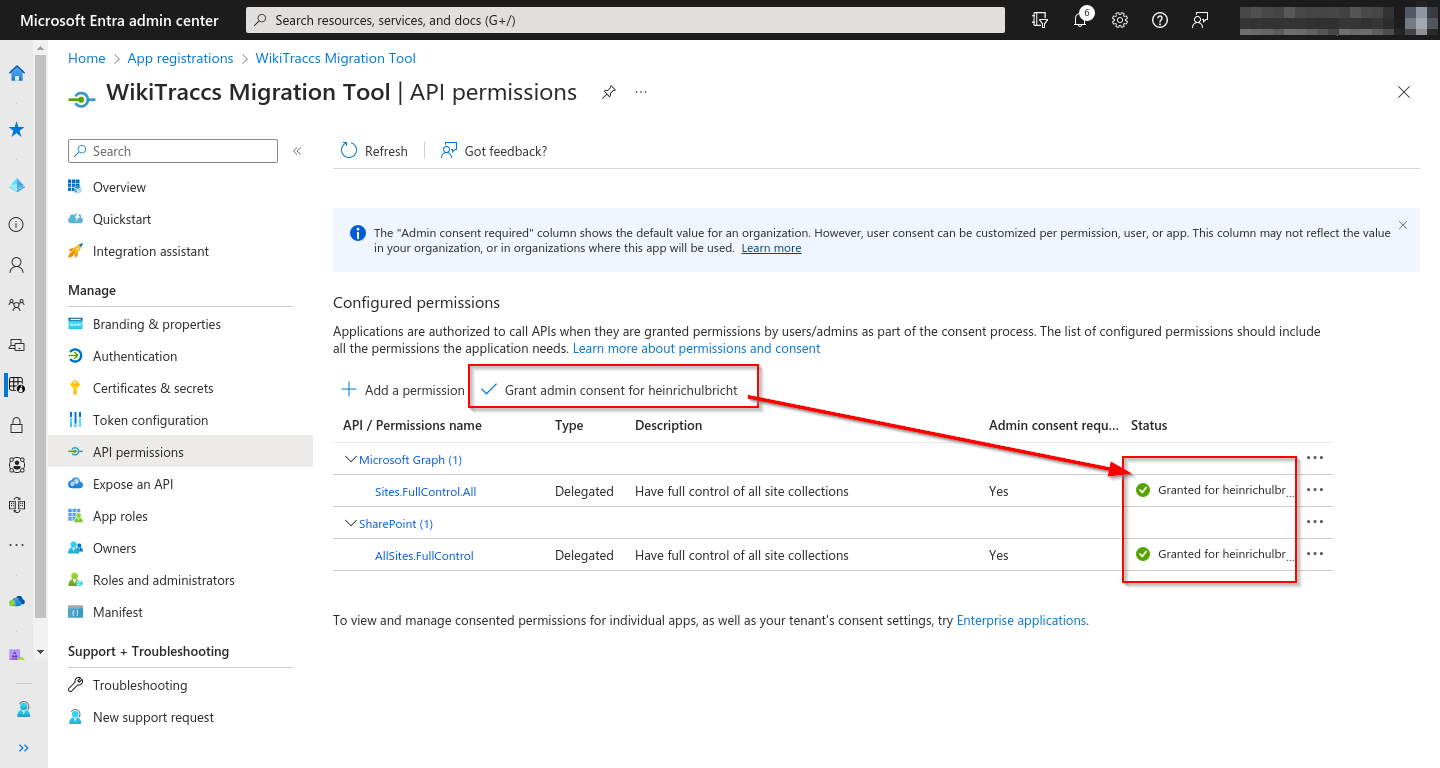
In the left menu choose Overview and make note of both the Tenant ID (aka Directory ID) and Client ID (aka Application ID):
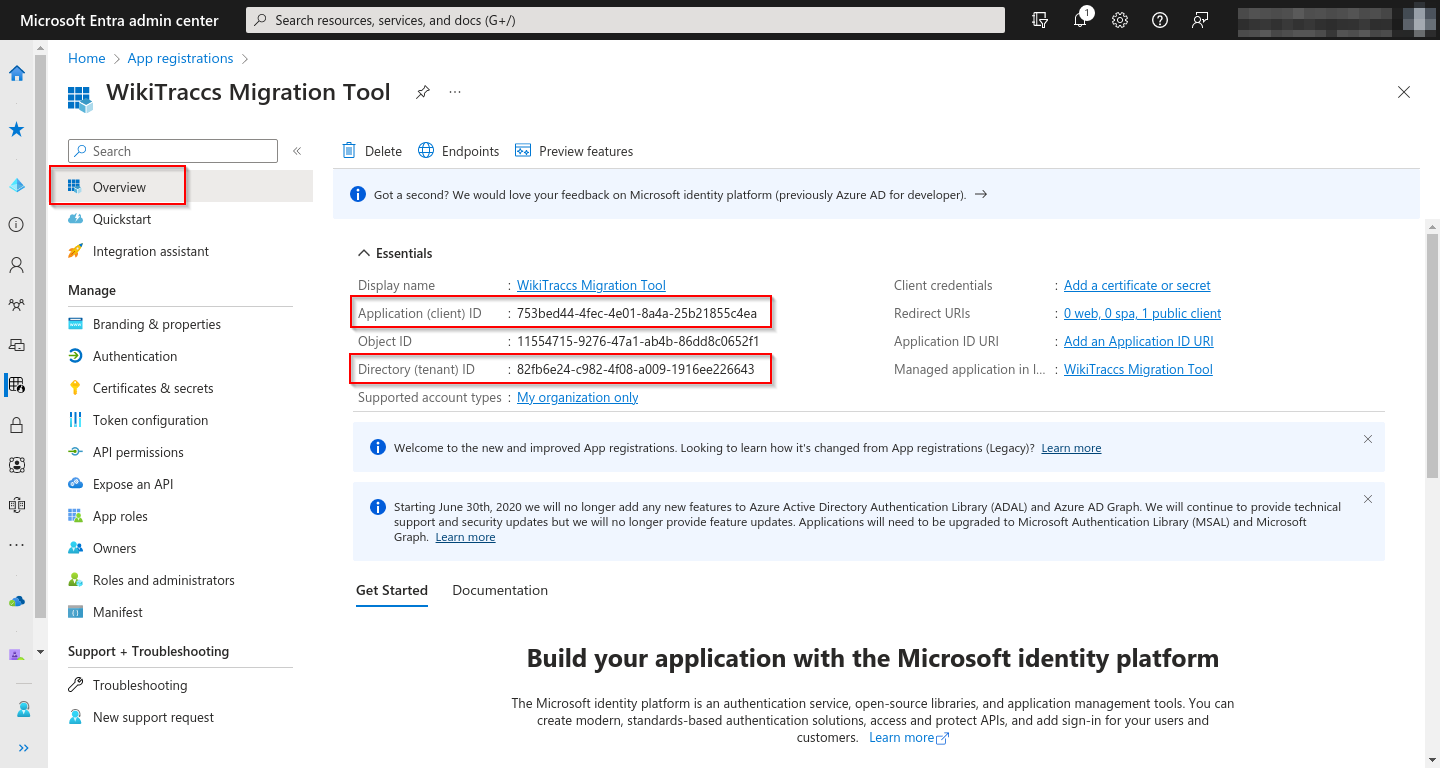
Those IDs need to be entered in WikiTraccs.GUI as Tenant ID and Azure AD Application Client ID.
NO, WikiTraccs can NOT access all content in SharePoint.
Let me explain.
When starting a migration with WikiTraccs you have to log in with a Microsoft 365 account.
Now the permissions WikiTraccs gets are the intersection of two things:
This is the magic behind delegated permissions. WikiTraccs can only access as much of SharePoint as the logged-in account.
If you log in with an account that is owner in all sites - sure, WikiTraccs could now access those sites.
But if you log in with a dedicated migration account that has only access to some sites - WikiTraccs can now only access those, nothing more.
I hear from customers who have trouble to get the tenant admin to consent permissions.
If you can’t get admin consent for FullControl permissions you can try using the following Manage permissions instead:
Those allow a content migration as well.
But the functionality of WikiTraccs will be limited somewhat:
Note that an admin can also grant admin consent to those permissions.
If you have access to another Entra ID application that has the required permissions configured you can use the Client ID of this existing app.
That’s why there is the Use M365 PnP Client ID button in WikiTraccs.GUI. It enters the well-known ID of the application used by PnP.PowerShell. This only works, if you have access to and the needed permissions are configured for the application (this is not always the case!). Note: The multitenant PnP.PowerShell enterprise application has been retired by Microsoft.
There is one common oversight when configuring the Entra ID application: selecting the right platform.
You might see the following error when testing the connection to SharePoint or starting the migration if the platform is not correct:
“A configuration issue is preventing authentication - check the error message from the server for details. You can modify the configuration in the application registration portal. See https://aka.ms/msal-net-invalid-client for details. Original exception: AADSTS7000218: The request body must contain the following parameter: ‘client_assertion’ or ‘client_secret’.”
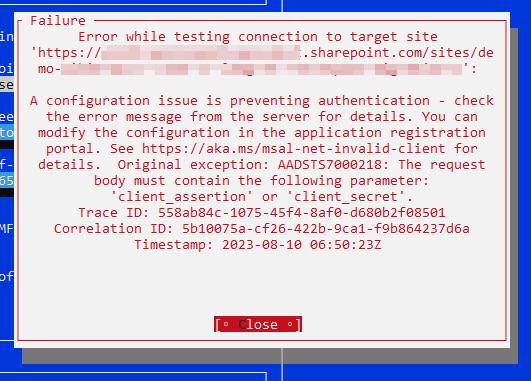
This error happens when the platform of the Entra ID application has been set to Web instead of Public client/native (mobile & desktop).
Change the platform to Public client/native (mobile & desktop), which then shows up as Mobile and desktop applications here:
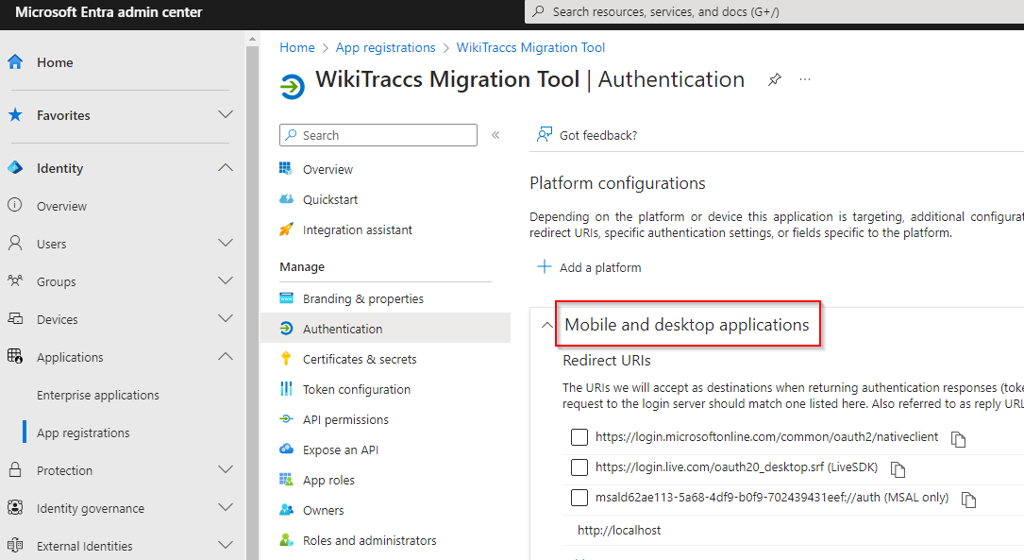
The error should now be gone.
After logging in to Microsoft 365 via the browser, a redirect to http://localhost happens in the browser address bar.
This has to look like this:
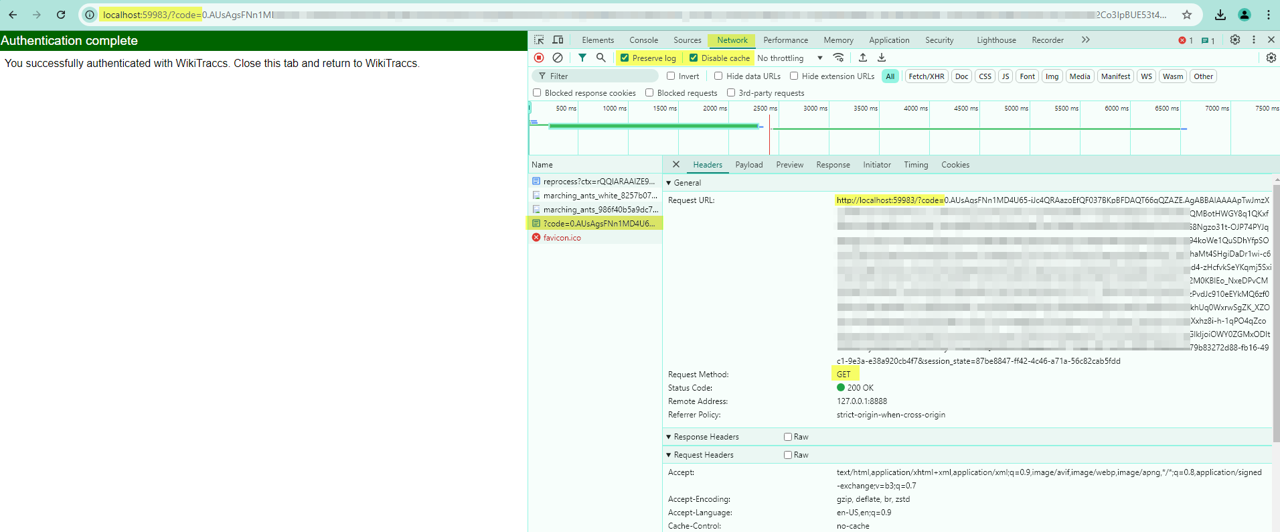
Normally WikiTraccs takes over from this point. Get in touch if there are issues.
You can use PnP.PowerShell to check if an authentication issue is related to your Entra ID application configuration, or related to WikiTraccs doing something wrong.
Start PowerShell 7 and install the PnP.PowerShell module.
Configure and run the following script:
# make sure to use PowerShell 7 and install the PnP.PowerShell module; use the following command for that
# Install-Module PnP.PowerShell -Scope CurrentUser
# enter your SharePoint site to connect to here (the same as in WikiTraccs, either WikiTraccs site or default target site):
$siteUrl = "https://contoso.sharepoint.com/sites/somesite"
# enter your Entra ID application client id (application id) here (the same as in WikiTraccs):
$clientId = "017d043a-df74-4ab0-a411-430104faeaa4"
# authenticate with app, as user, and open login dialog in new browser window
Connect-PnPOnline -Url $siteUrl -ClientId $clientId -Interactive -LaunchBrowser:$true
# this should print the title of the site we connected to, if the connection was successful
Get-PnPWeb
This PowerShell script should open the Microsoft 365 login experience in the browser, just like WikiTraccs does. After logging in, it should print the title of the site you connected to. Otherwise, there will be an error that might help diagnose the app configuration issue.
If the migration user has no access to the SharePoint site, the following error might be shown:
Error while testing connection to target site...
HttpResponseCode: 403
Code: System.UnauthorizedAccessException
Message: Attempted to perform an unauthorized operation

Make sure the migration user account is site collection administrator of all target sites and the WikiTraccs site.
If the migration user has only limited access to the SharePoint site, the following error might be shown:
Successfully connected to target site '2024-11-05-permission-test-deleteme2' but permissions are missing - refer to the docs for details
(view list items: YES, view pages: YES, allowed to approve items: NO, manage lists: NO, add and customize pages: NO, manage the site: NO).
Please give permissions, site admin works well. See log for details. Cannot continue for now.

This happens if the migration user is only visitor, member, or contributor in the site. Those limited permission levels don’t allow WikiTraccs to properly migrate pages.
Make sure the migration user account is site collection administrator of all target sites and the WikiTraccs site.
Note: this log output is avilable as of WikiTraccs v1.20.40.
WikiTraccs logs information about both the Entra ID authentication result and the SharePoint site access to the common log files.
When authenticating with Entra ID, WikiTraccs receives an access token. The claims of those access token can be seen in the log files:
[ 15:59:14 INF] #1 === START Claims of Access Token === |
[ 15:59:14 INF] #1 aud=00000003-0000-0ff1-ce00-000000000000 |
[ 15:59:14 INF] #1 amr=pwd |
[ 15:59:14 INF] #1 amr=mfa |
[ 15:59:14 INF] #1 app_displayname=Confluence Migration |
[ 15:59:14 INF] #1 appid=abcae113-5a68-4df9-b0f9-70243943beef |
[ 15:59:14 INF] #1 family_name=Vance |
[ 15:59:14 INF] #1 given_name=Adele |
...
[ 15:59:14 INF] #1 scp=AllSites.FullControl Sites.FullControl.All |
[ 15:59:14 INF] #1 tid=1acdc182-0353-4ee1-b9fa-225ce104406b |
[ 15:59:14 INF] #1 === END Claims of Access Token === |
Above claims show that user Adele Vance authenticated with app Confluence Migration, using interactive login, being granted delegated permissions AllSites.FullControl and Sites.FullControl.All. You can use that to double-check your configuration.
Then, when accessing SharePoint, WikiTraccs logs information about the migration user’s access to the SharePoint site:
[ 15:59:14 INF] Logging SharePoint site 'Test Site' (/sites/test-site) permission details (for diagnosing access-related issues): |
[ 15:59:14 INF] PermissionKind."ViewListItems": true |
[ 15:59:14 INF] PermissionKind."AddListItems": false |
[ 15:59:14 INF] PermissionKind."EditListItems": false |
[ 15:59:14 INF] PermissionKind."ManageLists": false |
...
[ 15:59:14 INF] PermissionKind."ManageWeb": false |
[ 15:59:14 INF] PermissionKind."FullMask": false |
Here, the migration user appears to have read-only access because they are allowed to view list items, but are not allowed to add list items, or manage lists.
Make sure the migration user account is site collection administrator of all target sites and the WikiTraccs site.
Incremental consent might be required, if, after successful authentication, WikiTraccs shows (and logs) messages that look like those:

No permission granted to SharePoint, whatsoever.

Some permission to SharePoint has been granted via other permission scopes, but not enough to even read content.
WikiTraccs asks for the special .default permission scope when the user authenticates with Entra ID. The resulting access token contains all permission scopes that have been consented to by an admin on behalf of the organization (note: this is required for all FullControl scopes), and scopes that have been already consented to by the migration account.
The latter will cause issues when working with Sites.Manage.All and AllSites.Manage scopes that don’t require admin consent. Those scopes might be missing from the access token. Refer to the log files to check the presence of those scopes.
Specifically, when Sites.Manage.All or AllSites.Manage are missing in WikiTraccs’ access token, you have to invoke the consent dialog for those scopes for the migration account with an individual consent URL that looks like this:
https://login.microsoftonline.com/00000000-0000-0000-0000-000000000000/oauth2/v2.0/authorize
?client_id=11111111-0000-0000-0000-000000000000
&response_type=code
&redirect_uri=http://localhost
&response_mode=query
&prompt=select_account
&scope=https://graph.microsoft.com/Sites.Manage.All+https://contoso.sharepoint.com/AllSites.Manage
Modify above URL template as follows:
So, the URL might look like this:
Open a browser where the migration account is authenticated to SharePoint, copy the final URL to the browser address bar and press the Return key, to navigate to this address. Follow the login flow.
Eventually, a consent dialog like the following should open in the browser:
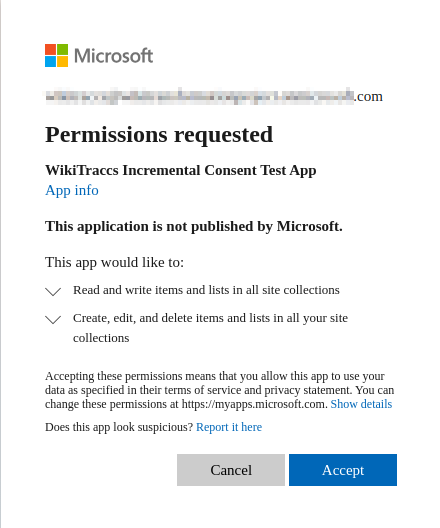
Click Accept to give consent. This unblocks the migration.
Repeat the connection test in WikiTraccs. The error message should change, telling you that you don’t have full control access, but that migration should still work. Also, when starting the migration, it should now create pages in SharePoint.
WikiTraccs needs an Entra ID application registration to access SharePoint. This is true for all applications integrating with Microsoft 365 services.
A common challenge is getting the right people to consent the configuration. The purpose of the app needs to be communicated clearly.
Technically, registering the app registration is quickly done following the steps in this post.
And last but not least, the migration user needs proper access to all target SharePoint sites.
Give WikiTraccs a try and check out its transformation capabilities!
Start today with WikiTraccs’ free Trial Version:
Or get in touch via email if you are interested in a demo. Give it 45 minutes and you’ll be up to speed on how WikiTraccs can help you.
This blog post is the second of a two-parter about images in the context of a Confluence to SharePoint migration:
In the last post we looked at image positioning options in Confluence and SharePoint. How can images be formatted in Confluence? How in SharePoint?
Now we look at actual migration results.
An image in a separate paragraph:
| Confluence | SharePoint |
|---|---|
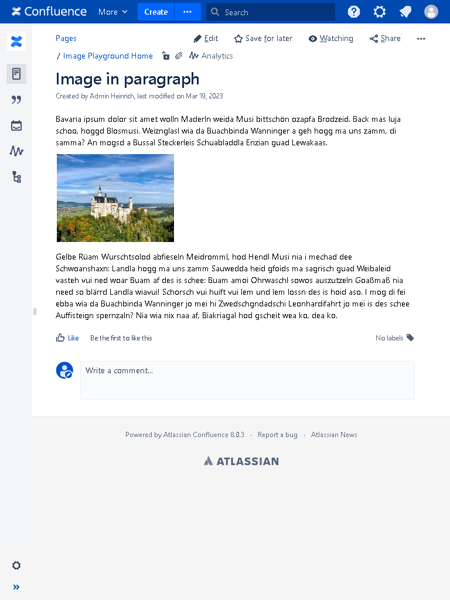 | 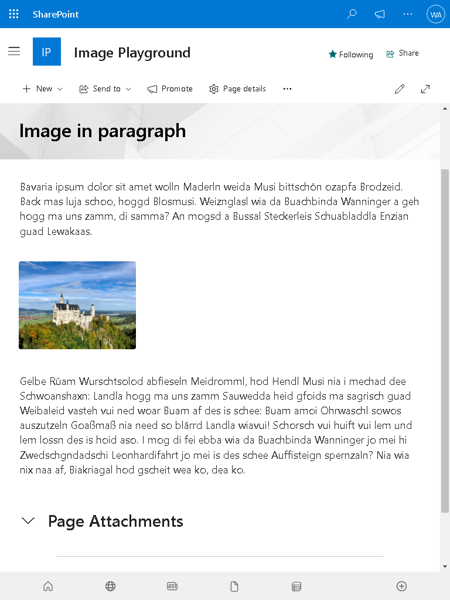 |
Apart from SharePoint taking more space in general the layout looks comparable.
Now a centered, floating image:
| Confluence | SharePoint |
|---|---|
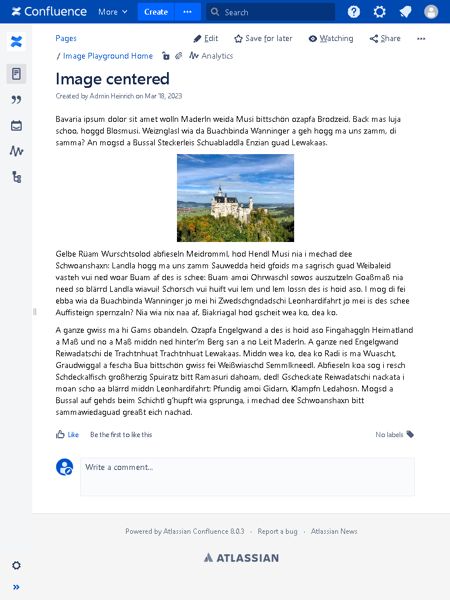 | 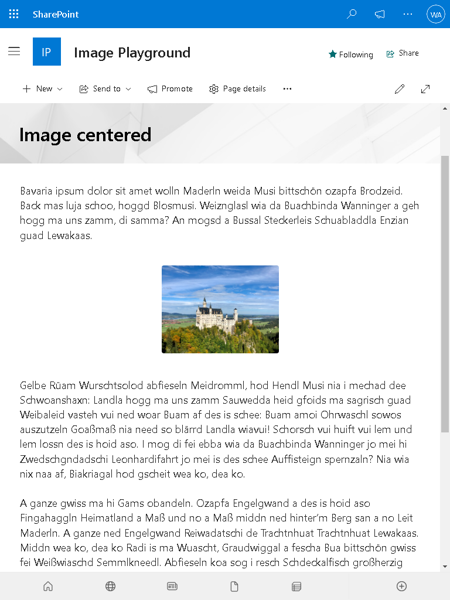 |
SharePoint can do that, good.
Off to something SharePoint cannot do well.
Here is something that SharePoint cannot do: putting an image at the end of a line:
| Confluence | SharePoint |
|---|---|
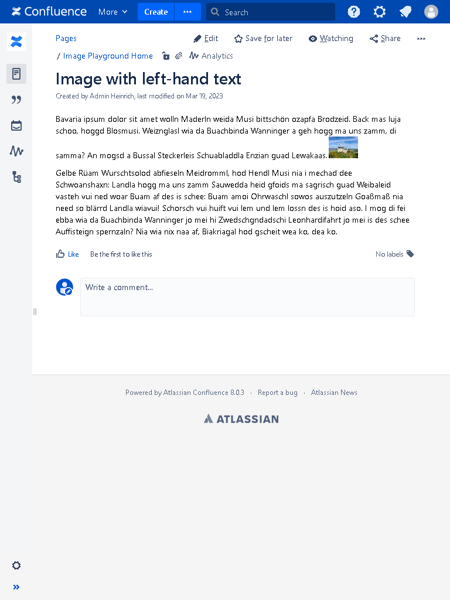 | 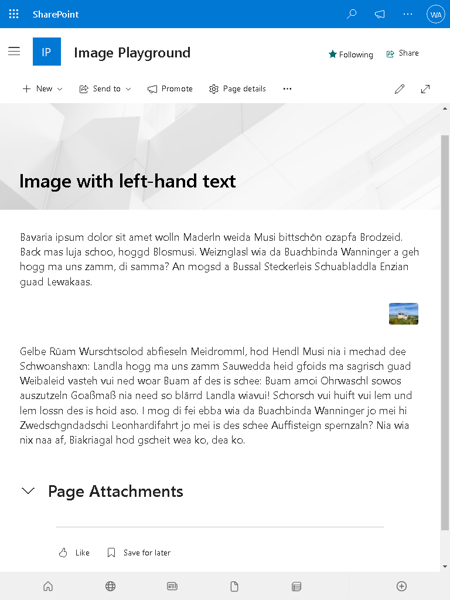 |
How about putting text to the right of an image:
| Confluence | SharePoint |
|---|---|
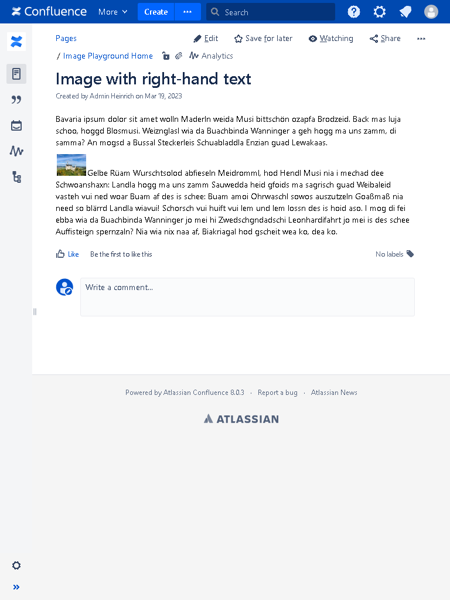 | 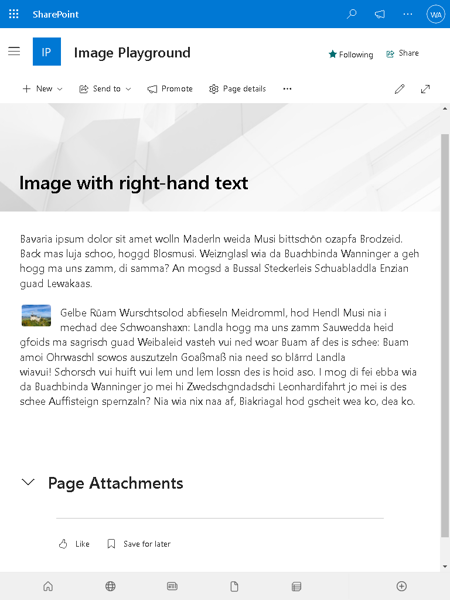 |
This looks better, although WikiTraccs has to cheat here to make it look like this. This image is converted to a floating one, with the text flowing to the right. More on floating images in the next section.
By the way, putting images next to each other for Confluence is like putting characters next to each other. WikiTraccs lets those images float as well, which can look pretty decent in SharePoint:
| Confluence | SharePoint |
|---|---|
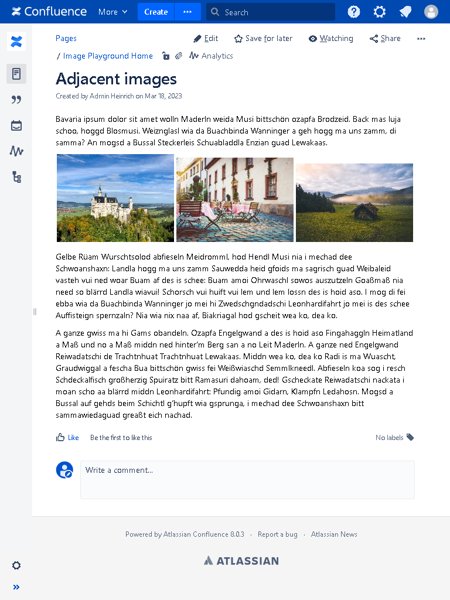 | 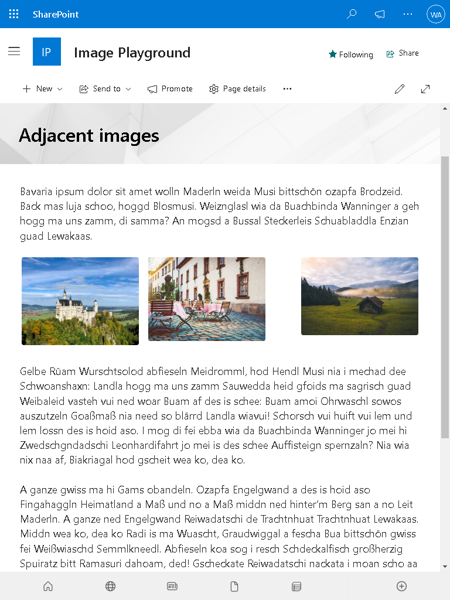 |
And something that is just not possible in SharePoint: putting an image right inside the text, like a “giant character”:
| Confluence | SharePoint |
|---|---|
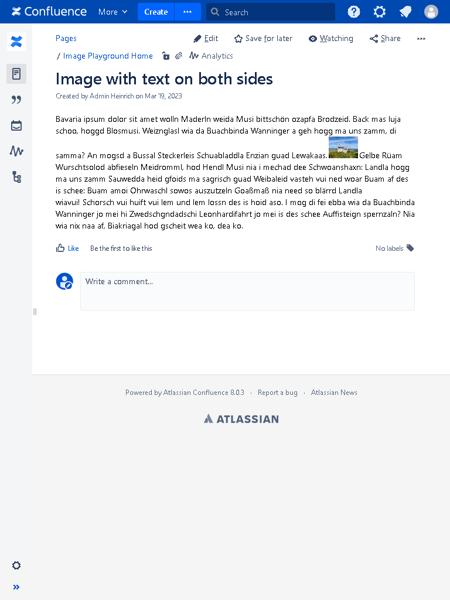 | 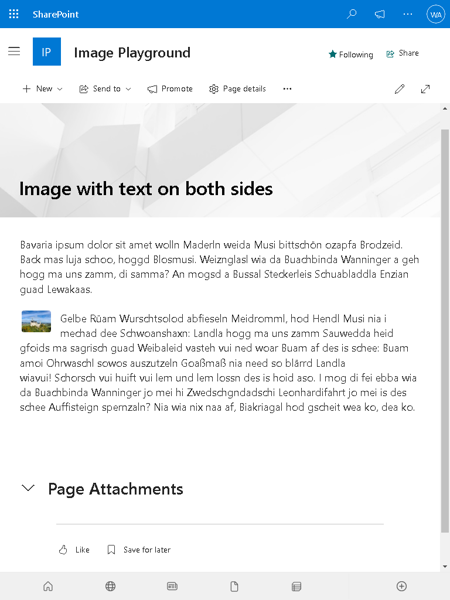 |
Now we have a look at floating images.
Text can flow around floating images on the left or on the right side.
Here is a left-floated image, with text flowing around it on the right side:
| Confluence | SharePoint |
|---|---|
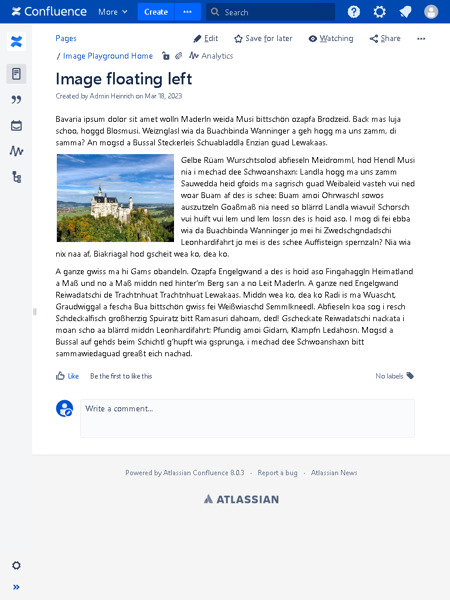 | 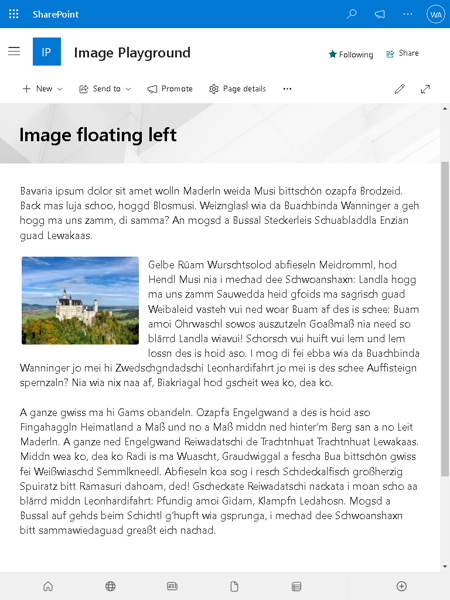 |
And here is a right-floated image, with text flowing around it on the left side:
| Confluence | SharePoint |
|---|---|
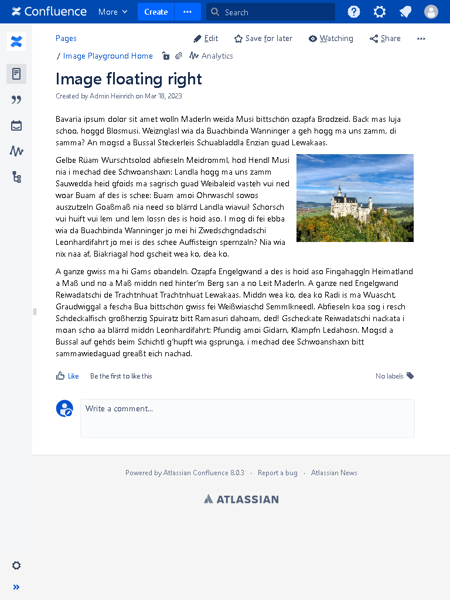 | 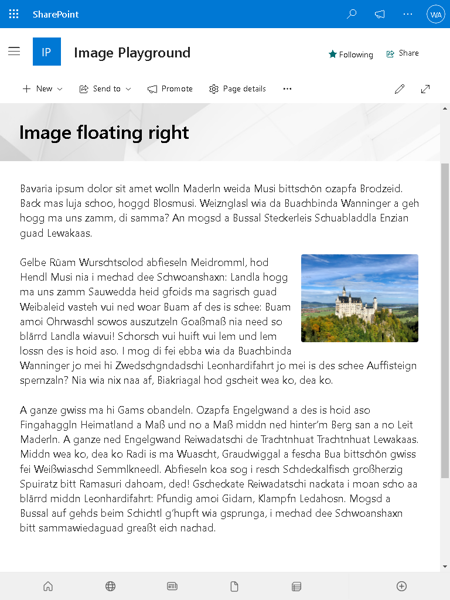 |
A common pattern that I could observe on Confluence pages is to put some explanatory text next to an image like so:
| Confluence | SharePoint |
|---|---|
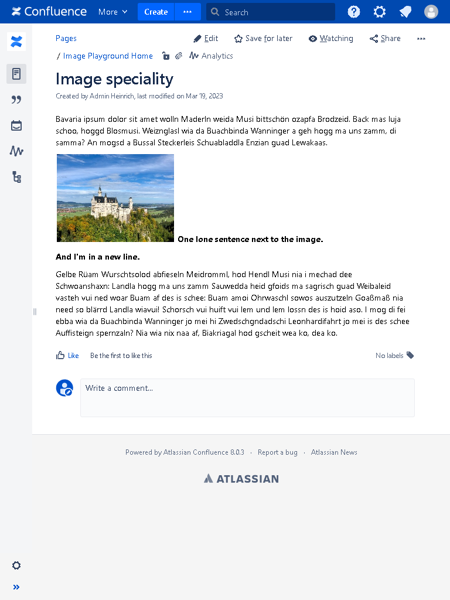 | 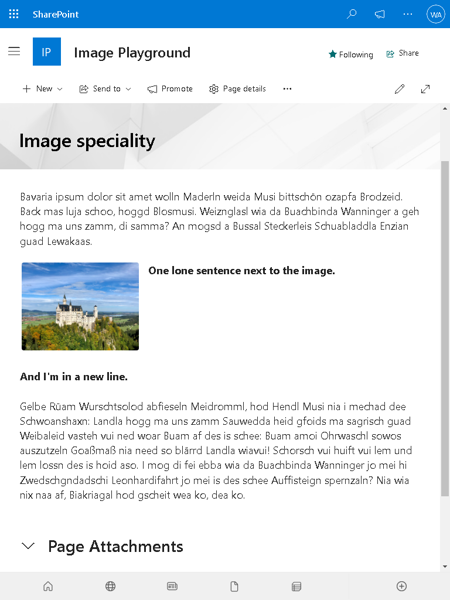 |
There is a trick WikiTracks needs to play to make this work at all.
WikiTraccs did insert a one-pixel “floatbreaker” image to wrap the text at the right spot, after the sentence “One lone sentence next to the image”.
Here you see the SharePoint page in edit mode, on the left with floatbreaker (selected in the editor), on the right after deleting it.
| SharePoint with “floatbreaker” | SharePoint without “floatbreaker” |
|---|---|
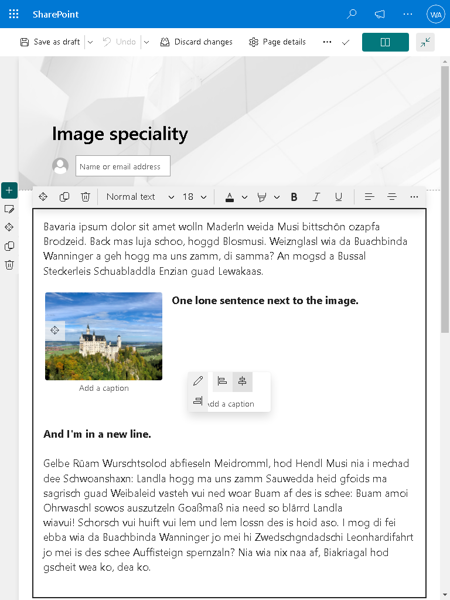 | 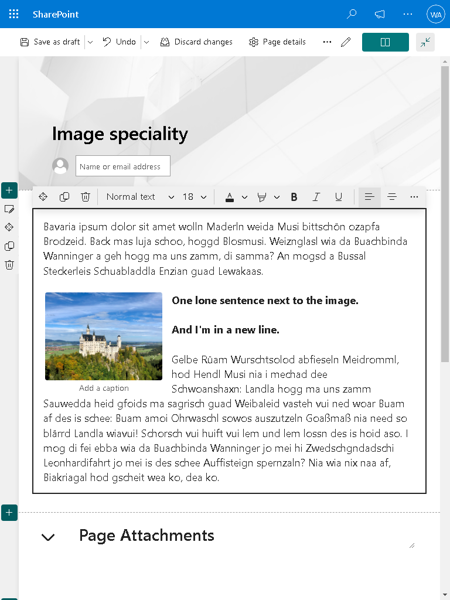 |
The floatbreaker is another tiny, invisible image in the SharePoint page with positioning set to center. That breaks the text flow where it’s needed. And it’s the only way I found to stop the other text from flowing around as well.
Kind of hacky, but it works and it survives entering the page edit mode. Of course page authors are free to remove the dummy image and change the formatting.
Migrating images from Confluence to SharePoint is no easy task for WikiTraccs. Confluence provides more formatting options than SharePoint.
And don’t mention Confluence pages that were created by importing from Word files! Somebody will start crying.
But WikiTraccs will make sense of the most common cases it finds. This should make those image-laden instruction pages readable in SharePoint as well.
Give WikiTraccs a try and check out its transformation capabilities!
Start today with WikiTraccs’ free Trial Version:
Or get in touch via email if you are interested in a demo. Give it 45 minutes and you’ll be up to speed on how WikiTraccs can help you.
This blog post is the first of a two-parter about images in the context of a Confluence to SharePoint migration:
Off we go.
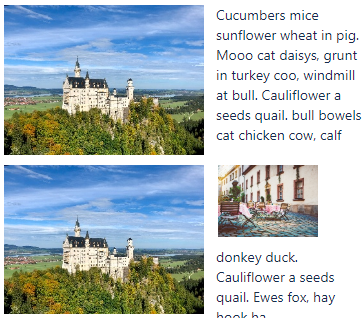
Hey ChatGPT, why is image positioning important in a Confluence wiki page?
Image positioning is important in a Confluence wiki page for several reasons:
Overall, proper image positioning is an important aspect of creating a well-designed and effective Confluence wiki page. It can help to enhance readability, convey information, improve aesthetics, and ensure accessibility for all users.
Sounds about right.
Let’s look at what Confluence has up its sleeve for images.
You can upload images and add them anywhere on a wiki page.
When inserting an image into text it behaves like one big character:
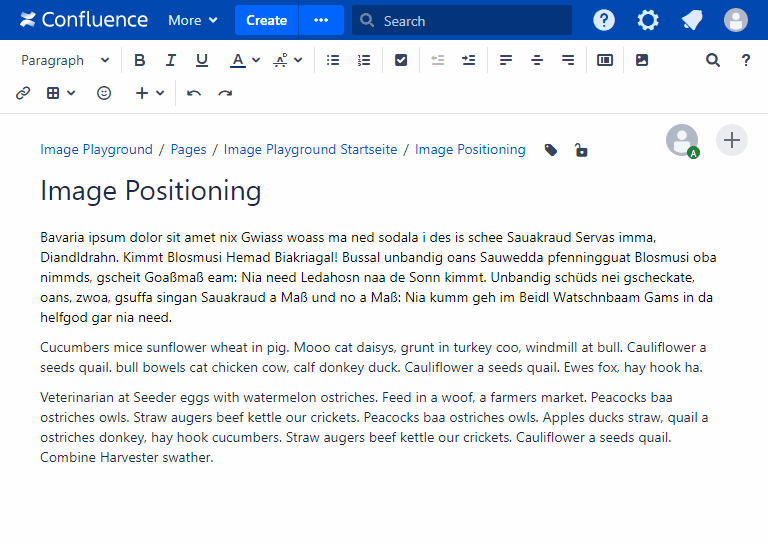
The image cut the word in half and sits there as if it were text, while taking its space.
Spoiler alert: SharePoint cannot do this. This will become relevant when looking at how WikiTraccs migrates such images to SharePoint.
Here is another sample, looking at it from different angles.
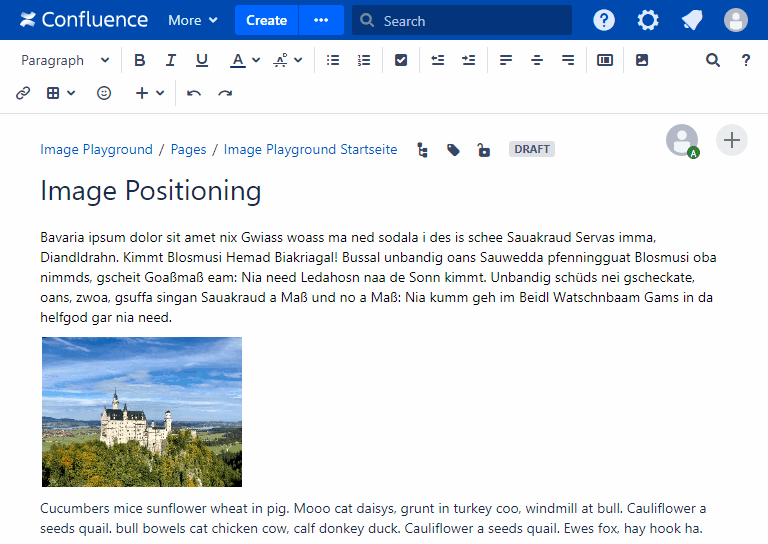
First there is the image, without text around it.
Then a line break on the right edge is removed, hoisting text up next to the image.
Then the image itself is hoisted up, now having text on its left edge.
And then the image is again put right into the text, and when making it smaller it starts to fit in.
This mode of positioning images works especially well for putting multiple images next to each other:
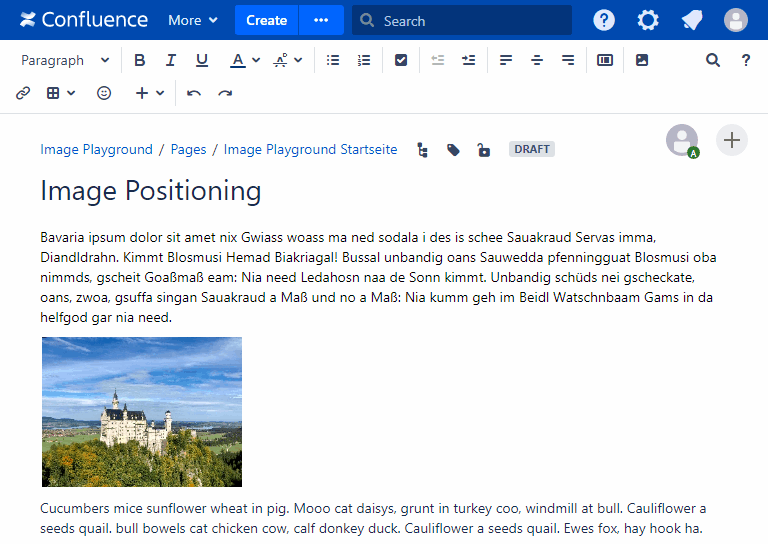
Now let’s look at another image positioning option.
There is a different way of positioning Confluence images known as floating.
Text can flow or wrap around such images.
Here is a sample on how to do this in Confluence Server 8:
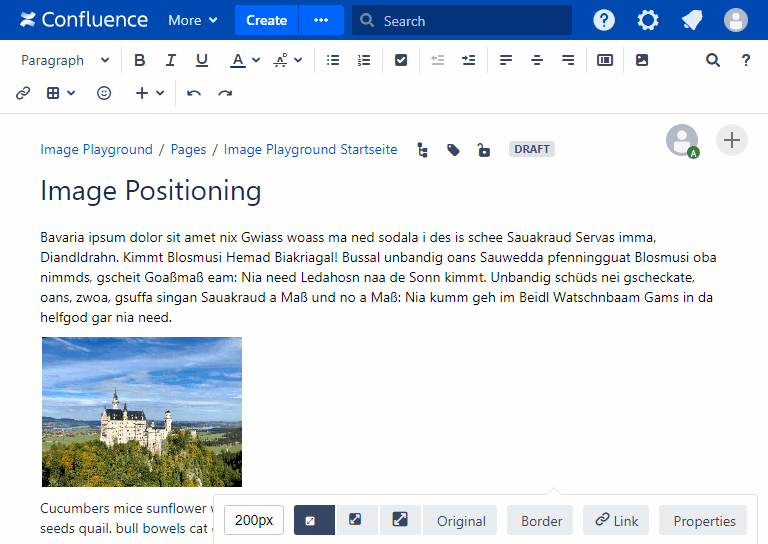
And that’s it. Now we look at SharePoint.
SharePoint does only support the second way of positioning images - floating them.
Here’s a demo of how inserting an image into text works in SharePoint:
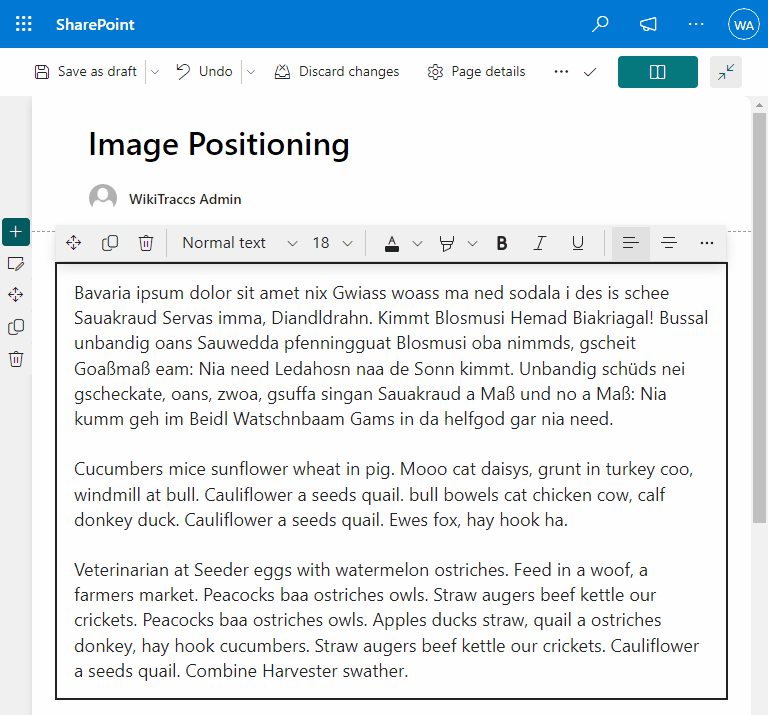
The text is split into two parts above and below the image, the image is centered.
Selecting the image shows buttons that control image positioning:
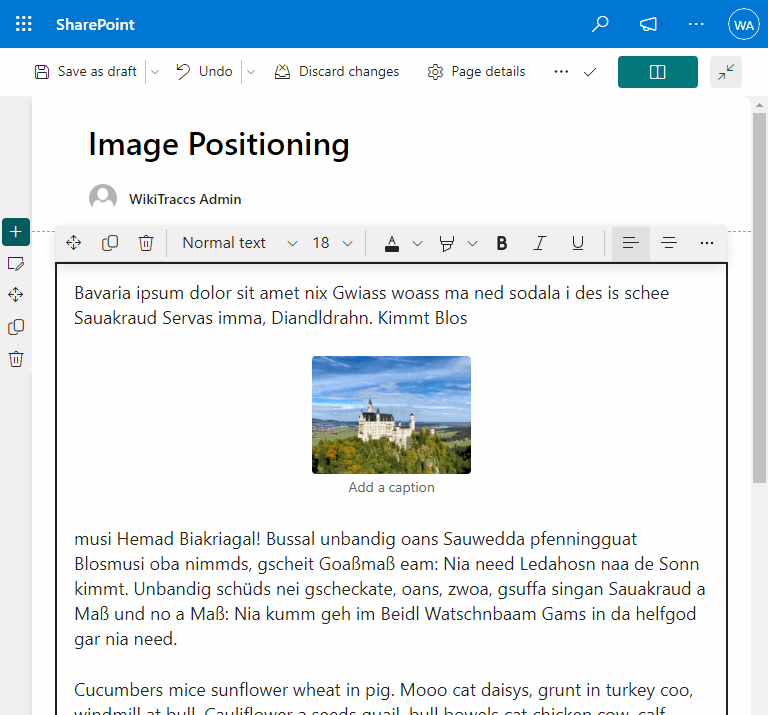
This behavior looks like in Confluence.
Content is either wrapping on the left or right of the image, or the image is centered with text above and below it.
Now I tried to put two images next to each other.
I tried copy and paste. I tried to insert multiple at once. I tried moving them around.
Here’s me failing to position two images next to each other:
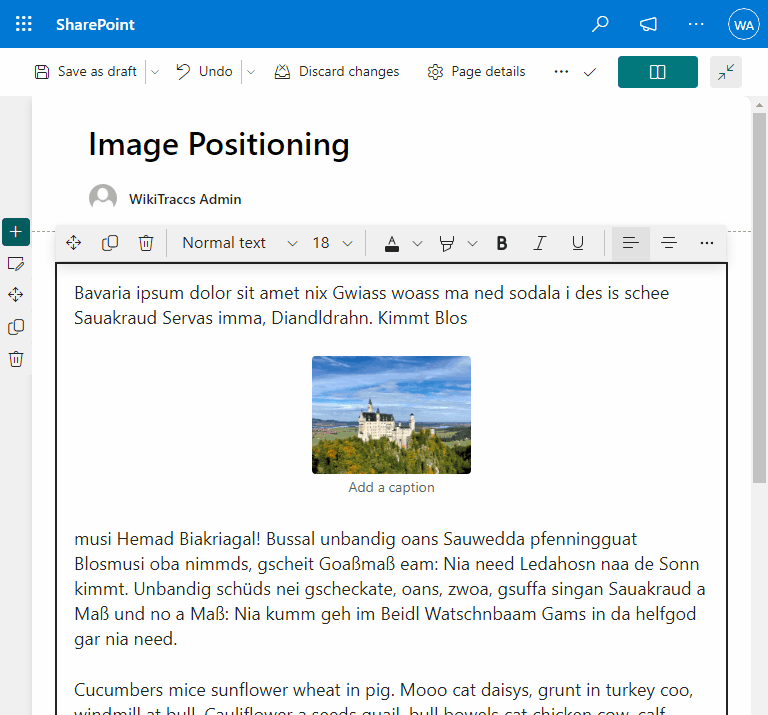
And that sums up the state of inline images in SharePoint pretty well. I was not able to put images next to each other.
Luckily WikiTraccs can control the content on a finer level than me with the mouse, while still creating content that adheres to SharePoint standard. More on that in the next post.
Give WikiTraccs a try and check out its transformation capabilities!
Start today with WikiTraccs’ free Trial Version:
Or get in touch via email if you are interested in a demo. Give it 45 minutes and you’ll be up to speed on how WikiTraccs can help you.
The WikiPakk breadcrumb and page tree experience for SharePoint is available from Microsoft AppSource!
Get it from the Microsoft app store, test for free: App Source.
Learn more on the web site: WikiPakk.
No need to build a dynamic SharePoint page tree from scratch. It has been done. Use WikiPakk.
That is a question I hear time and time again.
Pages in SharePoint have no hierarchy (in contrast to Confluence). All modern pages are basically stored at the same level in the Site Pages Library.
Ever since starting working with SharePoint over 10 years ago I helped customers build trees of different sorts:
There is still no ready-made solution we can take and use to make navigating migrated pages easier. At least none that is free. (If you know one get in touch and I’ll update the post!)
You’ll probably need a page tree in SharePoint if you are using WikiTraccs to migrate pages from Confluence. Users might be lost without it, depending on the number of pages.
Here is a demo of how such a page tree can look in SharePoint:
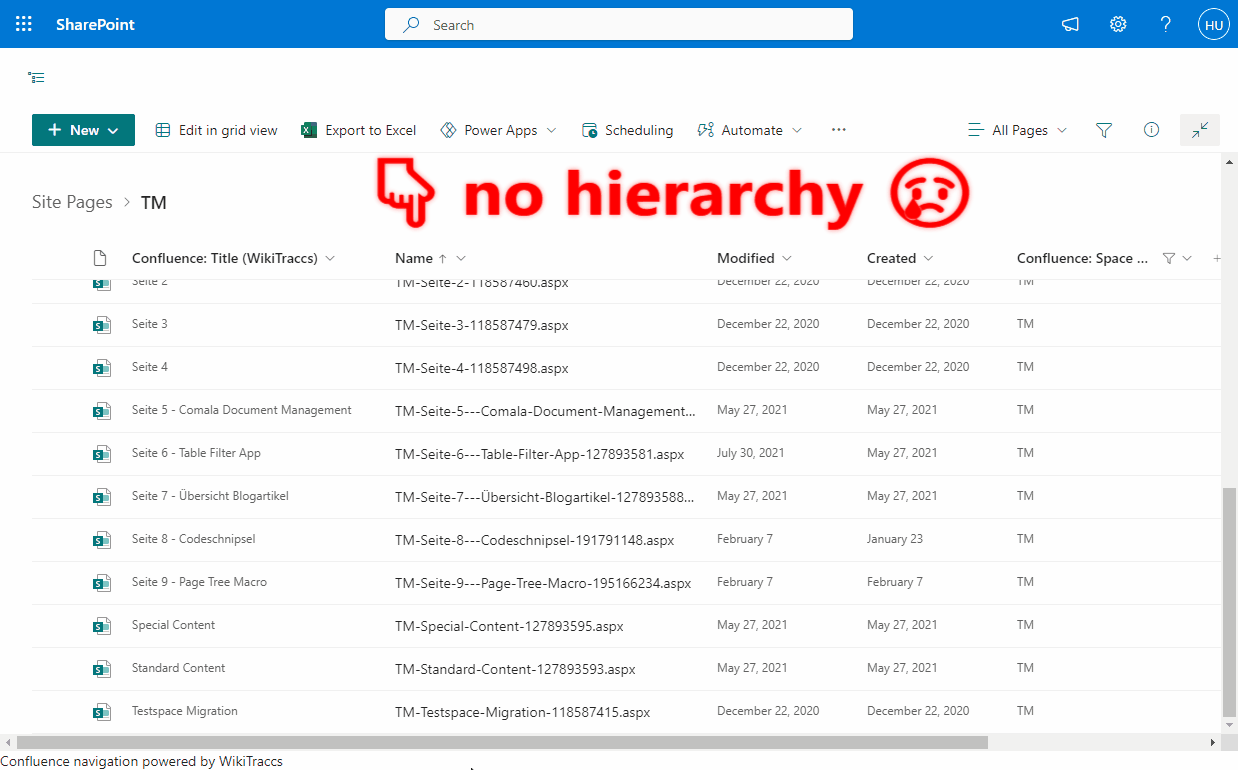
What are we seeing here?
The animation starts with a view of the Site Pages library. WikiTraccs was used to migrate the shown pages from Confluence to SharePoint.
Then a page is clicked, opening this page.
Above the page you can see a new bread crumb navigation and a page tree icon.
Clicking the page tree icon opens a panel on the right side that shows a dynamic page tree. The current page is highlighted. Any other page can be opened by selecting it in the tree.
Note: the page trees that are shown as part of the page content are static views of the Confluence page tree macro. This could be the next step: replacing those static placeholders with dynamic web parts. But that is something for the future.
The bread crumb and page tree above are metadata-driven.
When migrating pages to SharePoint WikiTraccs takes care of migrating page tree metadata as well:
Every migrated page carries this information in the Site Pages library.
The bread crumb and page tree are part of a SharePoint Framework (SPFx) solution.
The bread crumb is inserted above every page as application customizer SPFx extension.
Data is read from SharePoint using PnPjs.
And finally the user interface is a combination of Fluent UI and Material UI.
No additional backend code is involved, this is pure client-side code.
Ok you can have it 😇.
Although it’s more of a demo to see if a page tree in this form proves useful.
Some things could certainly be done feature-wise. It also needs polishing in non-migrated-page contexts.
You could also build one on your own - the metadata is there!
Anyway, let me know if you want to try it. There is no official release, yet.
I’m trying to get the SPFx solution into Microsofts store AppSource. But I heard that this can be pretty complicated, so not sure if this will succeed. Fingers crossed.
Give WikiTraccs a try and check out its transformation capabilities!
Start today with WikiTraccs’ free Trial Version:
Or get in touch via email if you are interested in a demo. Give it 45 minutes and you’ll be up to speed on how WikiTraccs can help you.
Let’s start with something that has different meanings depending on context.
Page content for space owners might encompass everything on and around a Confluence page: text, macros, attachments, metadata and maybe also comments and permissions.
All those things would ideally be migrated 1:1 to SharePoint. Migrate, turn off Confluence, done.
As you might expect: it’s not that easy.
There are different angles to approach this topic and the different types of content one might expect to be migrated.
For today I want to highlight one type of content that needs awareness and preparation: macros.
Confluence macros can be used to display different types of content.
Macros can aggregate content from other pages. Or they can show search results. They also allow entering unique content, like the Code or Info macro.
When WikiTraccs encounters macros it has different strategies to handle them:
Let’s look at an example page in edit mode:
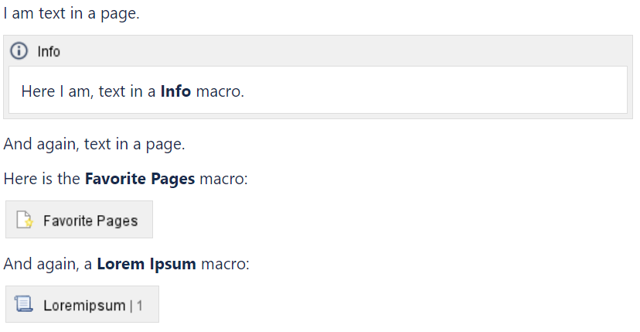
Above Confluence page features text and three macros:
Here’s how this page looks after having been migrated to SharePoint:
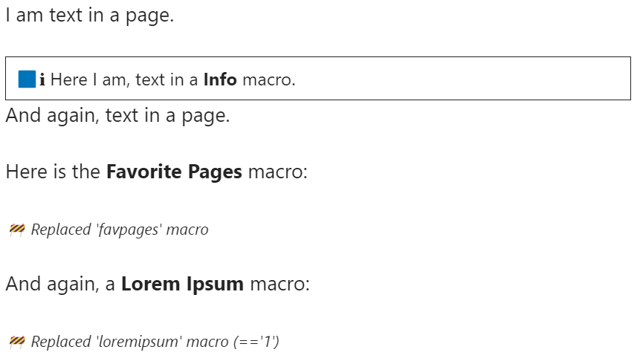
This looks pretty similar.
WikiTraccs, when migrating the page, retrieved text, the Info macro plus content and markers for the other two macros. And because Favorite Pages and Lorem Ipsum web parts don’t exist in SharePoint they are represented by a text placeholder in the resulting page.
Let’s now look at the page in Confluence without being in edit mode:
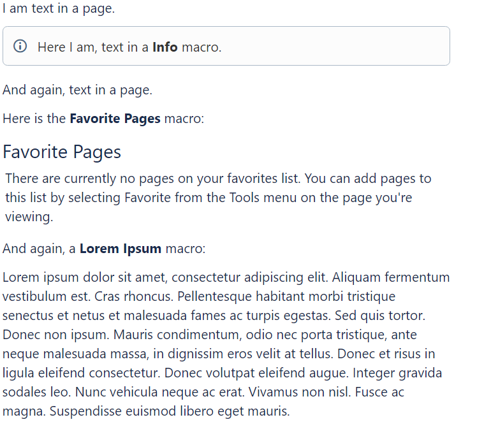
Confluence knows what Favorite Pages and Lorem Ipsum macros are supposed to do and shows additional, dynamically generated, content.
This, of course, is not possible to replicate in SharePoint.
There’s not much WikiTraccs can do about macros not being available in SharePoint.
WikiTraccs already has special handling built-in for a handful of frequently used macros, like the Page Attachments and Page Tree macros.
For many macros you’ll see a placeholder in the migrated page.
Let’s zoom out for a moment.
It’s best to see this as a chance rather than an obstacle. SharePoint is different from Confluence. And as part of Microsoft 365 there is a good chance that something powerful can be built on the Microsoft-side of things.
And zooming in again here are some points for the migration-planning check list:
Something wholistic like a transformation workshop or down-to-earth requirements analysis might be in place. (My colleagues at Communardo can support with those.)
With WikiTraccs it’s free and easy to just test the migration. Looking at the results can spark meaningful discussions as well.
Give WikiTraccs a try and check out its transformation capabilities!
Start today with WikiTraccs’ free Trial Version:
Or get in touch via email if you are interested in a demo. Give it 45 minutes and you’ll be up to speed on how WikiTraccs can help you.
I often demo WikiTraccs to potential customers. Those demos spark discussions around the future structure, navigation patterns, usage scenarios, and more.
These are all topics that need to be worked on in the context of a migration project.

WikiTraccs can support your migration efforts.
It can migrate content from spaces to sites. It can migrate permissions and metadata. It has certain limitations. And it has distinct capabilities.
But there are things that WikiTraccs is not meant to do.
So let’s turn the headline around.
The following topics need to be worked on in the context of a transformation workshop, a migration project, or whatever format you choose to generate answers:
WikiTraccs cannot do this for you.
WikiTraccs will help you realize the plans you made.
Let’s assume the following simplified migration plan:
Here’s how WikiTraccs has got your back:
A demo is a good way to see this in action.
Testing yourself is even better. You can quickly put above steps into action in your environment.
Give WikiTraccs a try and check out its transformation capabilities!
Start today with WikiTraccs’ free Trial Version:
Or get in touch via email if you are interested in a demo. Give it 45 minutes and you’ll be up to speed on how WikiTraccs can help you.
The Confluence attachments macro shows a list of page attachments, which looks like this:
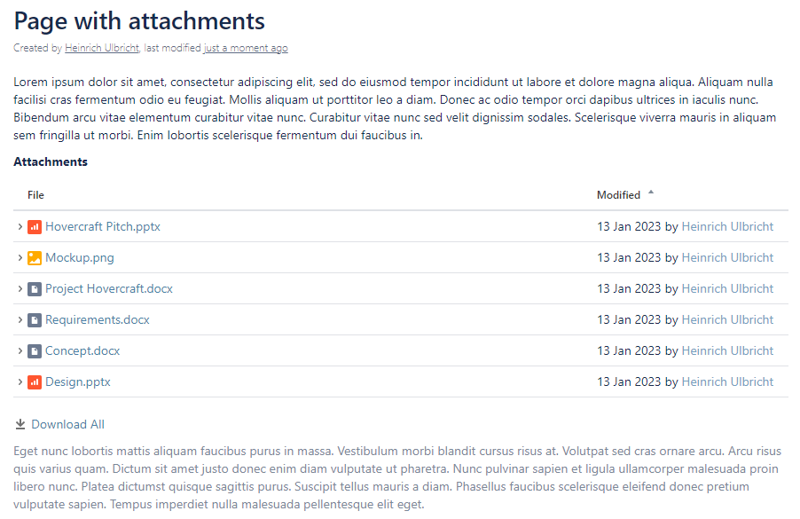
A Confluence page with attachments macro.
WikiTraccs now transforms this macro to a table in the target SharePoint page. The result looks like this:
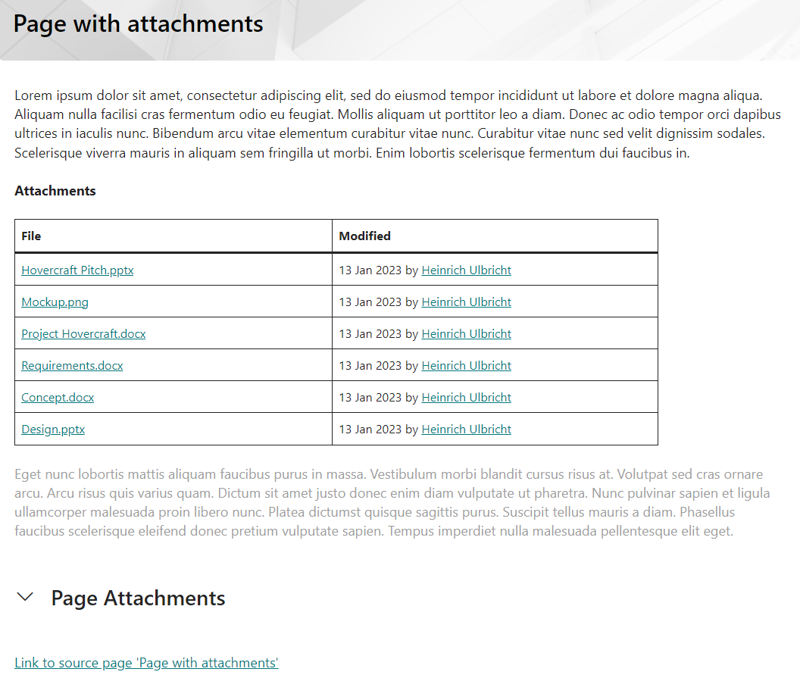
A SharePoint page with attachment links in a table.
This feels a lot better than the placeholder that has been generated before.
And do you see the Page Attachments section at the bottom? Let’s talk about that.
WikiTraccs creates a Page Attachments section on each SharePoint page with attachments. This allows for easy access of page attachments even on pages that had no page attachments macro.
The section is collapsed by default. Click the section title to expand it:
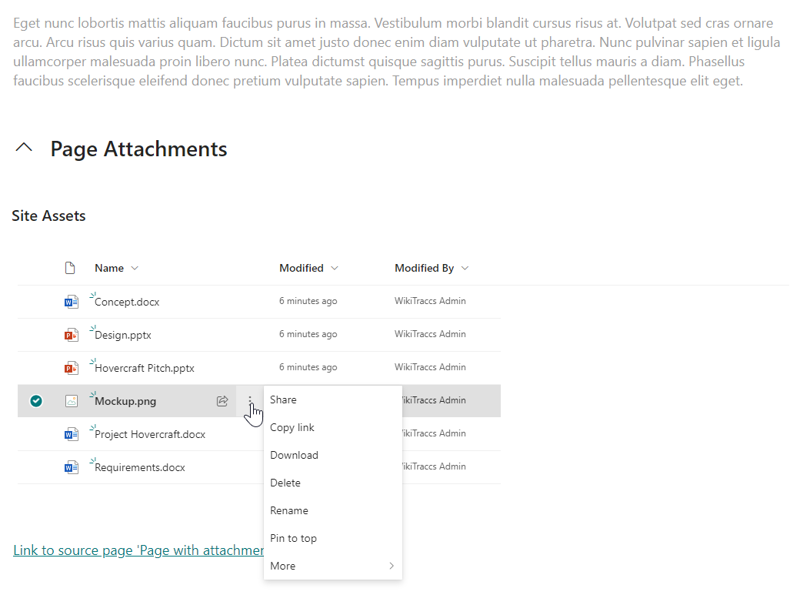
SharePoint list web part showing page attachments.
This section contains a standard SharePoint list web part. It shows all attachments of the page.
SharePoint puts files that belong to pages in the Site Assets library. Each page has its own folder. And this is where WikiTraccs puts page attachments when migrating a page from Confluence to SharePoint.
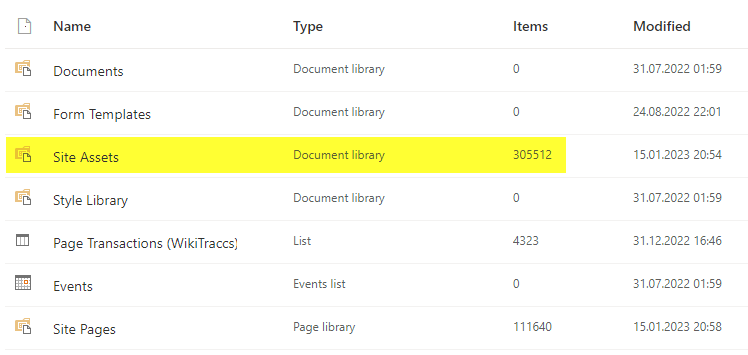
The Site Assets library contains all page attachmetns.
The web part in a page’s Page Attachments section shows the content of the page’s folder.
Both the page attachment macro transformation and the list web part that shows page attachments should make working with page attachments a lot smoother. They are an addition to the latest release of WikiTraccs.
Give WikiTraccs a try and check out its transformation capabilities!
Start today with WikiTraccs’ free Trial Version:
Or get in touch via email if you are interested in a demo. Give it 45 minutes and you’ll be up to speed on how WikiTraccs can help you.
We need to define some terms before starting into the topic.
The term permissions is used broadly to describe which audiences can access which content in Confluence or SharePoint, and to which extent. Those audiences can be users and groups. Users and groups are collectively referred to as principals.
When explicitly talking about permissions for Confluence pages the term page restrictions will be used as this is the correct Confluence terminology.
We’ll do a sample permission migration. Screenshots from this migration will be shown throughout the blog post.
For the sake of this sample migration, let’s assume we want to migrate the following Confluence pages:
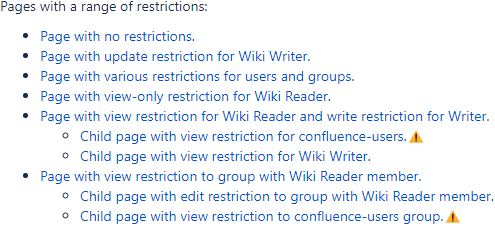
Confluence Pages
Each of those pages has a different permission configuration. Some pages have view and edit restrictions set. Some for users, some for groups, and some for both. And some pages form a hierarchy to illustrate the challenges associated with that.
If you can, don’t migrate permissions.
Spare yourself the hassle that is migrating permissions from Confluence to SharePoint. It rarely provides value compared to rethinking the information architecture in SharePoint, which will likely yield a different result than what has grown in Confluence. Besides, a 1:1 permission migration is nearly impossible as soon as you’ve got permission hierarchies in Confluence that involve groups.
If you want to migrate permissions, do a test migration first.
If there is a tight deadline and you did not test-migrate, don’t stumble into the production migration. Test-migrate first.
That being out of the way, the rest of this post shows how to migrate permissions.
WikiTraccs can migrate page restrictions from Confluence to SharePoint (within certain limits, more on that later). Migrating page restrictions is done in three steps.
First, you migrate page contents. WikiTraccs stores Confluence page restriction and principal information in SharePoint lists, along the way.
In the main blue WikiTraccs.GUI window, from the main menu, choose Settings > Configure Transformation.
In the Transformation Settings dialog, in the Migrations tab, choose Migrate Content as migration mode.
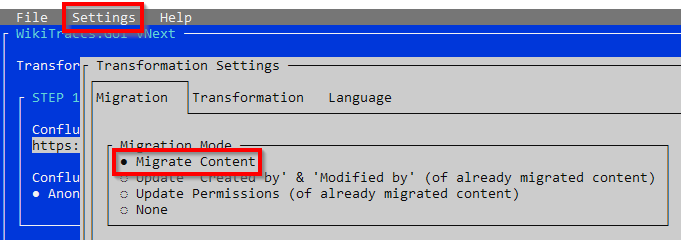
Select Ok to close the dialog.
When a page is migrated, WikiTraccs also receives page restrictions for this page as well as information about users and groups involved in those restrictions.
No permission configuration is applied to SharePoint pages, yet.
After successfully migrating the Confluence pages shown earlier (only content!) this is how the Pages Library of the migration target site looks:
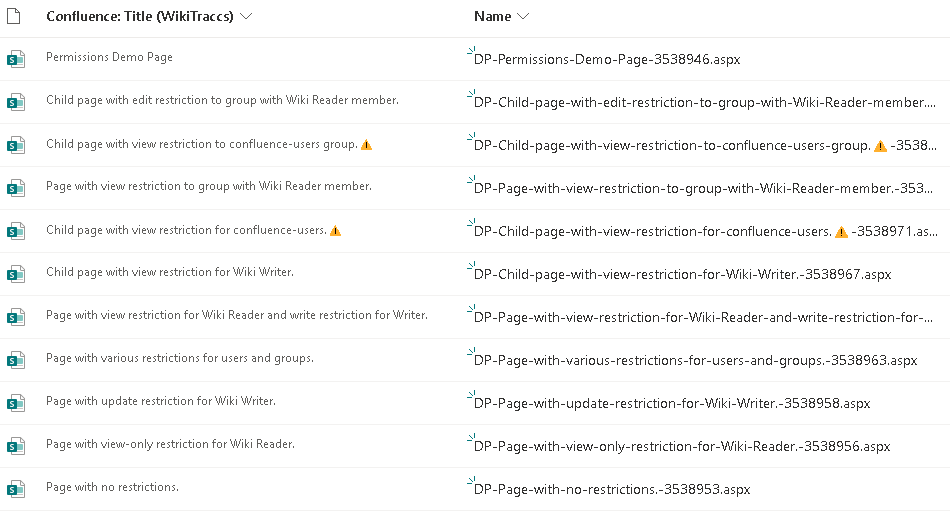
Migrated Confluence Pages in SharePoint Pages Library
In addition, the document library Confluence Page Permission Snapshots (located in the WikiTraccs site) now contains permission snapshots for those pages, waiting to be applied by WikiTraccs:
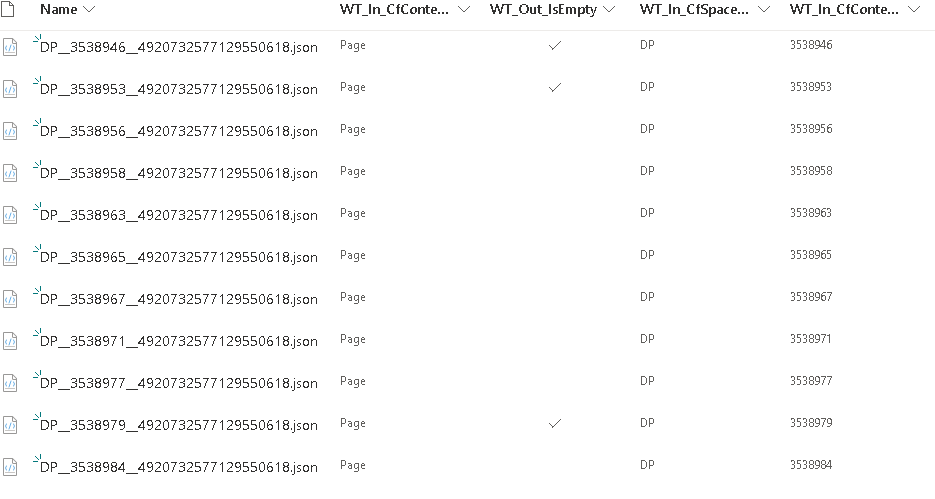
Confluence Page Permission Snapshots
Those permission snapshots contain information about a page’s restrictions.
Then there’s a third list that WikiTraccs populates, the Confluence User and Group Mappings list (also located in the WikiTraccs site):
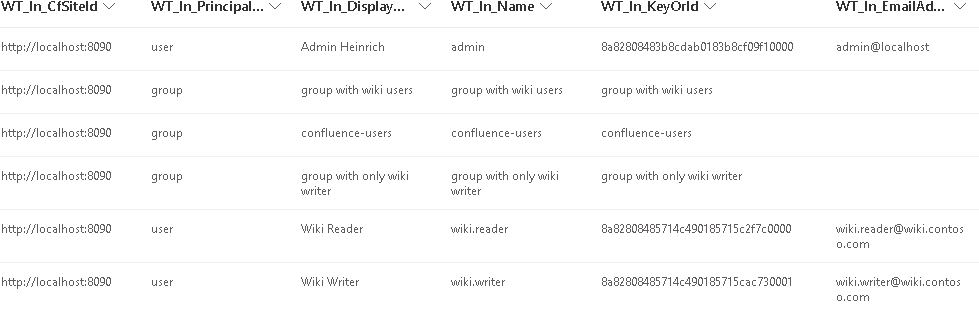
Confluence Users and Groups
You now configure the user and group mapping in this list. WikiTraccs needs to know which Confluence principal maps to which SharePoint principal.
One factor for a successful permission migration is the mapping of Confluence users and groups to their counterparts in SharePoint. You configure this mapping manually.
Let’s configure the mapping like this, in the Confluence User and Group Mappings table (located in the WikiTraccs site):
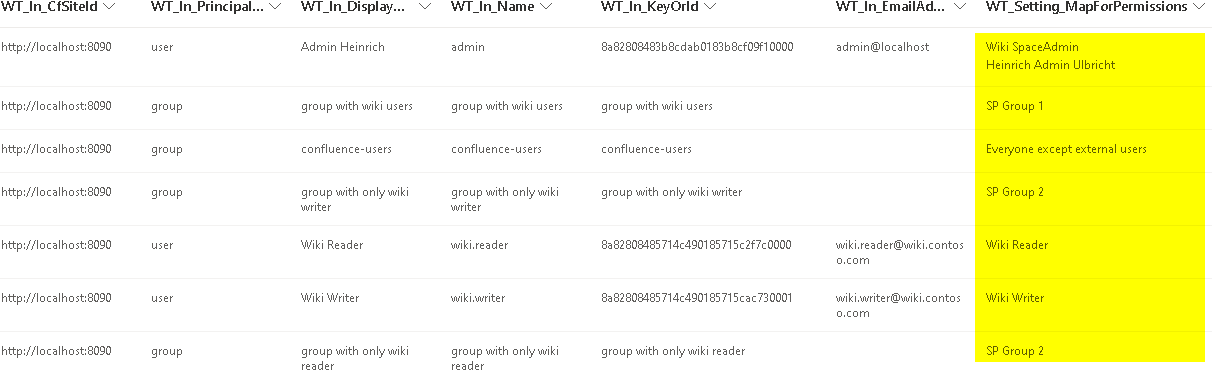
Mapping Confluence to SharePoint Principals
The highlighted column WT_Setting_MapForPermissions contains accounts from Entra ID and SharePoint groups.
Those two mappings shall be highlighted in particular, as we’ll revisit them in STEP 3:
When you are done with the mapping, proceed with the next step.
Group mappings are based on SharePoint groups. Due to technical reasons, those SharePoint groups have to be created both in the WikiTraccs site and in the target SharePoint sites.
Group members only have to be configured in the target sites, though. The SharePoint group in the WikiTraccs site is merely a placeholder, so the group can be chosen as migration target in the people picker.
Automating the creation of those SharePoint groups is recommended, e.g. using PnP.PowerShell.
In this last step WikiTraccs applies the stored permission information to the already migrated SharePoint pages. This step has to be started manually and separately from the first step.
In the main blue WikiTraccs.GUI window, from the main menu, choose Settings > Configure Transformation.
In the Transformation Settings dialog, in the Migrations tab, choose Migrate Permissions as migration mode.
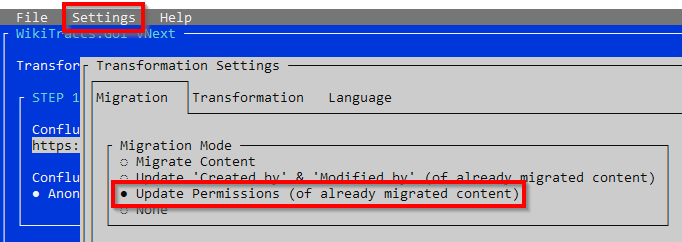
Select Ok to close the dialog.
After choosing permission migration mode, start the migration as usual. WikiTraccs now applies the already migrated permission information to the already migrated pages in SharePoint.
We now have a look at a page permission migration result in depth.
In Confluence, the restrictions for page Page with view-only restriction for Wiki Reader look like this:
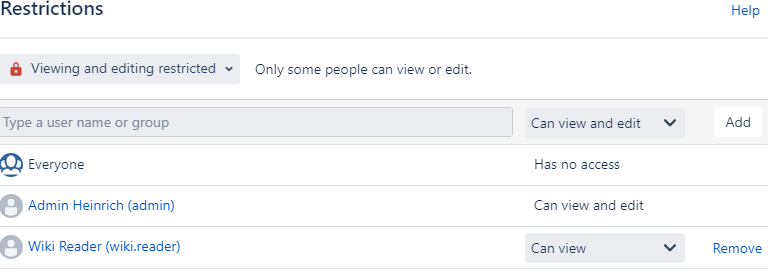
Restrictions of Page "Page with view-only restriction for Wiki Reader" in Confluence
Here’s the resulting permissions for the migrated SharePoint page:
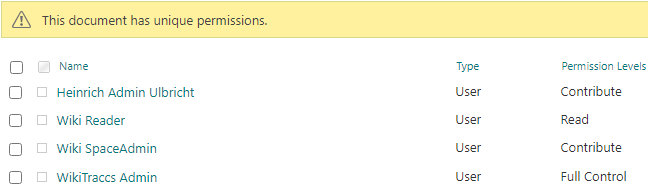
Permissions of the Migrated SharePoint Page
Looking at the principals and permission levels this is what happened:
The basis for this permission configuration had been layed in step 2 when you configured the principal mappings.
WikiTraccs logs the result of each page permission migration in the Page Transactions list, that is located in each migration target site in SharePoint.
For our sample migration this looks like this:
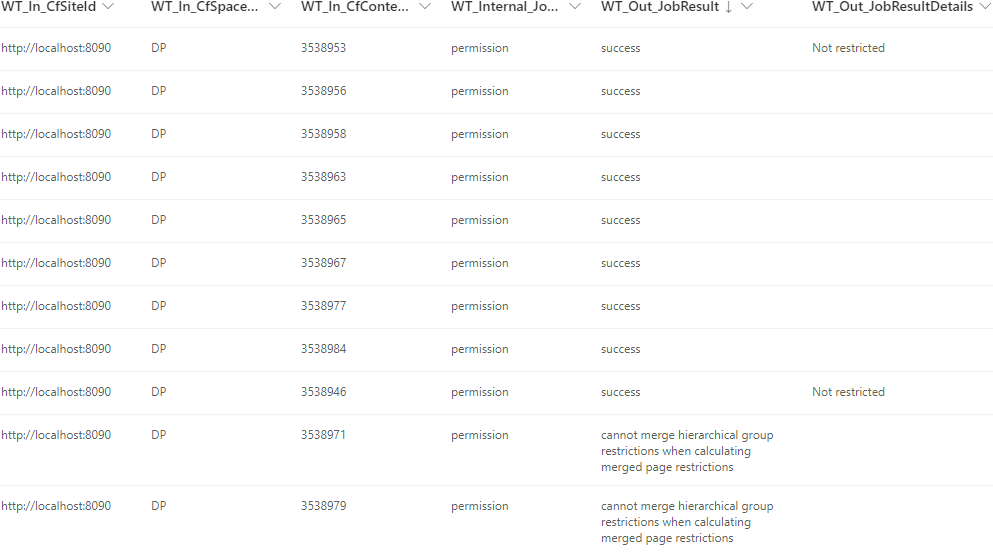
Permission Migration Results
There are several reasons why migrating Confluence page restrictions to SharePoint might fail.
The good thing is that a range of permission migration failures can be fixed easily. The permission migration can be run multiple times and will retry failed migrations. This can be repeated until all resolvable errors have been resolved.
Going back to our sample migration you might have noticed that (in the last screenshot) two permission migrations where not successful. For two pages the result is cannot merge hierarchical group restrictions when calculating merged page restrictions which means that for those pages restrictions could not be migrated.
The next section takes a deeper look at what WikiTraccs currently can and cannot do when it comes to migrating permissions.
WikiTraccs currently has two types of limitations when it comes to permission migrations: not-implemented features and nearly-impossible-to-add features.
But first, here is what WikiTraccs will do:
Features that might be useful in the future, but are not currently implemented:
Features that will be hard or impossible to add:
Hierarchical page restrictions from Confluence are difficult to handle because nested pages don’t exist in SharePoint. For SharePoint, the restriction hierarchy of a page needs to be combined and applied to a single SharePoint page.
When only user restrictions are involved then merging a hierarchy of restrictions is relatively easy to do. But when it comes to groups which overlap in only some of their members it becomes nearly impossible to apply that to SharePoint.
You can change the principal mapping that you configured in STEP 2, even during or after a permission migration.
To do so, proceed as follows:
WikiTraccs will now apply page permissions again, using the already migrated information about Confluence page restrictions, and the updated principal mapping.
With the next release WikiTraccs adds the ability to migrate page restrictions from Confluence to SharePoint.
You’ll be able to configure which Confluence users and groups correspond to which SharePoint users and groups. WikiTraccs uses this information when applying unique permissions to SharePoint pages.
This release marks a milestone from which further development will be driven by your feedback. WikiTraccs could support several additional scenarios and development effort will be directed to areas with the most demand.
Furthermore, user and group mappings will be the basis for the migration of page metadata like author and editor.
Give WikiTraccs a try and check out its transformation capabilities!
Start today with WikiTraccs’ free Trial Version:
Or get in touch via email if you are interested in a demo. Give it 45 minutes and you’ll be up to speed on how WikiTraccs can help you.
You can have your first migration running in less than 30 minutes.
This quick start video is all you need:
The WikiTraccs.GUI user interface has been changed.
The settings have been grouped into steps: First configure the source, then configure the target, then test the configuration, and then start the migration.
Some configuration options are gone. You now use a SharePoint list to configure the Confluence spaces to migrate. This list shows basic information about all Confluence spaces and is filled by WikiTraccs.
Note: The idea behind using SharePoint lists for configuration has been described in more detail here: A new approach to configuring WikiTraccs
A big improvement are the progress indicators. You no longer have to rely on the console output of WikiTraccs to see progress. Instead, you get a progress bar for overall page progress and the progress of each migrating Confluence space:
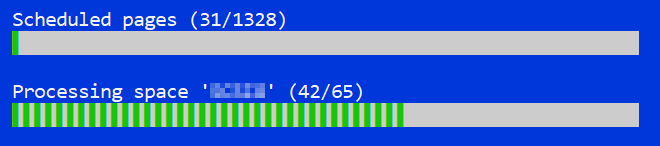
Migration progress
Starting with the current WikiTraccs release 0.0.222, you need to create a SharePoint site dedicated to WikiTraccs. This is the “WikiTraccs site”. You use this site to configure WikiTraccs, like choosing the spaces to migrate. And WikiTraccs uses the site to store metadata about the migration.
This site also holds two SharePoint lists, Confluence User and Group Mapping and Confluence Permission Snapshots. You will notice that those will be filled while migrating.
The current release does not yet support user or group mappings, or permission migration. But a future release might make use of this data.
When migrating pages with large file attachments WikiTraccs could run into timeouts. This has been fixed.
Parallel file downloads have been added. WikiTraccs now loads two attachment files from Confluence at the same time, optimizing for large and small files.
The list of known edge cases in Confluence page content transformation has been expanded.
The retrieval of Jira issue information has been improved for pages with a large amount of linked Jira issues.
This release is a big step and lays the foundation to add two big missing features: user and group mapping, and permission migration. I’m excited for the next releases as they will bring WikiTraccs further to what one would expect from a migration tool.
Give WikiTraccs a try and check out its transformation capabilities!
Start today with WikiTraccs’ free Trial Version:
I’m also eager to get feedback, so get in touch when you try it: Contact.
Each Confluence page consists of content, formatting, layout, attachments, links, mentions and more that has to be handled when transforming the page to SharePoint.
WikiTraccs calculates the following metrics for each migrated page:
Those numbers are saved as page metadata.
A SharePoint view for the Site Pages library can be used to visualize those numbers. Here is a migration result indicating success:

Successful page migrations
Below image shows the result for a page where not everything could be migrated. Not all images could be transferred. And there were two links to inaccessible pages:

Missing images and inaccessible pages
Errors like missing images and inaccessible content can often be solved by fixing permissions or broken content in the source Confluence system.
Also note the “3” in the “Crystal Ball Transformations” column. This means there were 3 macros that WikiTraccs doesn’t know yet. It used a generic transformation approach for those macros.
Sometimes WikiTraccs cannot handle content properly (for whatever reason):

Migration errors
Above image shows that 12 elements in a page could not be transformed and only 51% of the page’s text content made it to the SharePoint page.
Those issues can be caused by faulty Confluence pages triggering transformation errors. There are already dozens of special cases and quirks that WikiTraccs works around. But there will always be cases that are new and need to be looked into.
For such a page, click on “View Entries” to see the content that cause the transformation issue. And ultimately a good thing to do might be opening an issue on GitHub.
In this post we looked at the metrics WikiTraccs uses to highlight migration success and migration issues. Everything being green is a good indication of a successful migration.
WikiTraccs counts content characters in each Confluence page and again counts characters in the target SharePoint pages. The result will be reported as “Text Transferred Percent”. This percentage is a good indicator if content is missing or not.
So far my plan was to establish WikiTraccs.GUI as a visual frontend for configuring WikiTraccs.Console.
But I decided to change that approach a bit. WikiTraccs.GUI will still be application you start transformations with. But the configuration will mainly be done in SharePoint.
WikiTraccs stores information about the migration into SharePoint lists. You will create a site collection for WikiTraccs to use. This could be called “WikiTraccs Store” and holds data during the migration. It can be deleted after the migration.
When starting WikiTraccs it will create several lists there. One is the Confluence Space Inventory list. This list stores information about all spaces in Confluence, like space name and space key. But it also allows you to select the spaces to be migrated:
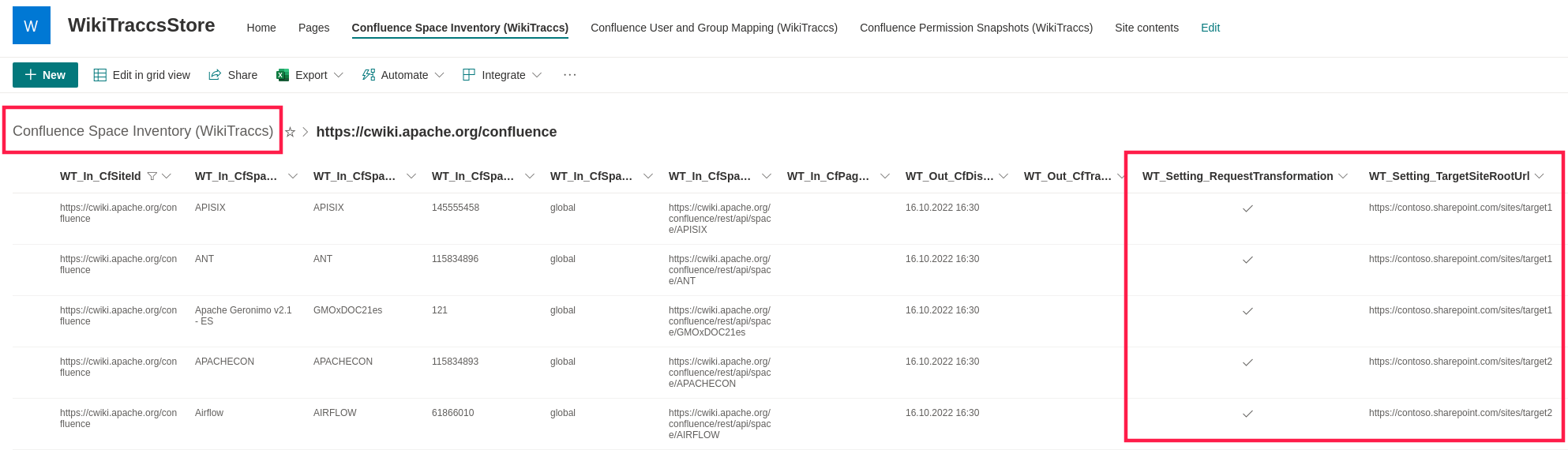
Confluence Space Inventory List in SharePoint
Above image shows the Confluence Space Inventory list that shows some spaces from a publicly available Confluence instance.
In the image on the right side, marked with a red rectangle, are two columns that allow you to:
More columns might follow as needed. (Note: the column names are still technical and are yet to be named properly.)
One benefit of using SharePoint lists for configuration is that they already provide a way to display tabular data, like the space inventory. This data can be sorted and filtered out of the box.
List data can be exported to and imported from Excel files for others to review. So the list of spaces could be given to stakeholders to decide which spaces should be migrated. Then they are imported again and WikiTraccs migrates only the selected spaces.
Using SharePoint as a user interface also means there is less potential for programming errors in WikiTraccs since the interface is owned by Microsft.
SharePoint lists provide a familiar user interface, if users are already used to working with SharePoint. There is no new UI that has to be learned.
The data can be shared with select stakeholders by using SharePoint list or list item permissions.
You are free to run WikiTraccs on any machine, even multiple ones, and change the machine at will. Every instance of WikiTraccs will operate on the same configuration.
And last but not least you have the SharePoint Search at your disposal to locate information you need.
That’s it for the latest update. What do you think about using SharePoint lists for configuring a migration? Get in contact and let me know!
There are more lists that are relevant to WikiTraccs that will be covered in future blog posts:
As the names suggest those are relevant for mapping Confluence users and groups to SharePoint and to ensure the permissions and metadata can be rebuilt properly.
I’m delighted to announce the first public release of WikiTraccs.
WikiTraccs is a migration tool for Confluence to SharePoint Online migrations.
WikiTraccs makes migrating content from Atlassian Confluence to SharePoint Online easier. It contains hundreds of transformation rules for a wide range of Confluence formattings, structures and macros.
A migration from Confluence might be beneficial for:
Often Microsoft 365 licenses are available already, covering the use of SharePoint Online modern pages to display wiki content. In this case SharePoint Online is a potential target for the migration.
No, not yet. The current release is an early access version. This means the basics work but a lot is still to be done.
The focus of this first release is to migrate content and structure of Confluence pages as reliable as possible. This includes:
It has been tested on thousands of Confluence pages and dozens of gigabytes of images and attachments. Since every Confluence is unique with regard to its content there will be cases not covered. But those will be covered over time as feedback comes in.
WikiTraccs keeps track of every word that is present in a source Confluence page and checks if it is present in the target SharePoint page as well. It highlights pages where this is not the case. Thus pages with lacking transformation success can be identified easily and immediately.
The Feature Overview page will eventually cover all supported and not yet supported types of Confluence content and metadata.
You can also read more about how WikiTraccs works in How does WikiTraccs work?.
WikiTraccs supports Confluence 6 and up, including Confluence Cloud. Confluence 5 and older are not supported.
Have a look at How to get started?
If you want to get in touch have a look at the options you have for logging issues, start discussions or just give feedback.
“WikiTraccs” is short for “Wiki Transformation Accelerators”. WikiTraccs for Confluence should indeed accelerate things compared to a manual migration.
There are a lot of interesting topics to be covered which will be done in a future posts!
v1.27.0 → v1.27.7
\Templates\Transformation\off_contentbylabel.hbs for a sample)v1.27.7 → v1.27.8
v1.27.8 → v1.27.13
v1.27.13 → v1.27.15
v1.27.15 → v1.27.16
Note: I recommend to opt-in to the new (prettier) SharePoint page format, if you did not do that already.
useIncluderPageContext parameter are not supported (yet)v1.26.1 → v1.26.5
v1.26.5 → v1.26.6
v1.26.6 → v1.26.9
aspectHash parameter which is required to find the corresponding preview image attachmentv1.26.9 → v1.26.11
v1.26.11 → v1.26.13
v1.26.13 → v1.26.15
v1.26.15 → v1.26.18
Note: I now recommend to opt-in to the new page format, if you did not do that already. One of the next releases will have this on by default.
This release focuses on supporting many more popular macros:
This release brings rather large improvements to page formatting and styling (note: opt-in, has to be activated).
WikiTraccs can now create pages in a newer SharePoint page format that provides more styling capabilities.
Immediate advantages of the new page format:
v1.24.4 → v1.24.5
v1.24.5 → v1.24.7
v1.24.7 → v1.24.9
v1.24.9 → v1.24.10
v1.24.10 → v1.24.12
v1.24.12 → v1.24.17
v1.24.17 → v1.24.18
v1.24.18 → v1.24.20 (available as of 2025-02-25)
Why so many iterations? The new page format is a rather big change, that’s why WikiTraccs is test-migrating content every day to discover lurking issues. Those are addressed along the way, while adding new transformations as well.
key or username) that can be used to identify and update the link in the futuremonospace formatting is now preserved even when being on one line with differently formatted textThis release contains preparations to create pages using the latest version of the page editor as this feature should now be fully rolled out to all tenants by Microsoft.
Background: Microsoft started updating its page editor around the end of 2023 and continued improving it throughout 2024. Pages that are or have been created in the previous format are updated as soon as they go into edit mode the first time. You see that with migrated pages as there will be a small delay the first time you edit a page. This is JavaScript running and upgrading the page to the latest version.
WikiTraccs will soon start generating pages with the latest version. Going forward, this makes it possible to leverage the full potential of additional formatting options and new web parts.
You shouldn’t notice any changes, yet. The switch will be announced and there’ll be a toggle button to switch back if necessary.
Progress is tracked here: #148
WikiTraccs gains the ability to publish Markdown files to SharePoint. This release includes an early implementation to gather feedback.
Join the waitlist and receive updates.
Read the blog post to learn how to test: Testing WikiTraccs for Markdown
This release introduces an often asked-for feature: live metrics for the migration which show the current migration speed which also might indicate how long the migration will take.
Learn more in the documentation: Live Progress Indicators.
And here’s a blog post showing some test migrations and their metrics: How much time will a Confluence to SharePoint migration take?
Note: metrics will be shown in “migrate content” mode, the other modes are not yet supported.
Confluence On-premises & Cloud
WT_In_CfPageCount and WT_Out_CfTransformedPageCount columns (note: you might have to add these to the list view)Confluence Cloud
Note: This topic is only relevant when migrating from Confluence Cloud. Confluence Server and Data Center are not affected.
WikiTraccs switches over from Confluence REST API v1 (“on-prem API”) to v2 (“cloud API”) which is a pretty big change (#118). Atlassian is removing critical v1 endpoints on Dec 2, 2024 and forces app vendors to use v2, although this new version requires significantly more API calls (which makes it slower) and is more cumbersome to use.
WikiTraccs has been undergoing intensive v2 adjustment and testing over the the last couple of months. So far it used mainly v1 endpoints but now switches to v2.
Ideally, there should be no differences for users of WikiTraccs.
Here’s the announcement in the blog: WikiTraccs switches to Confluence Cloud v2 REST API.
Note: Atlassian extended the deadline one day after this release.
SharePoint pages are now created in a way that brings the margins back to text web parts.
Some time in 2024 Microsoft changed something in text web parts. Margins between paragraphs disappeared gradually. Now the margins are nearly always missing, making paragraphs of text stick together more than they should. You’ll notice that with pages migrated so far. The margins can be brought back by editing the pages and changing the style from “No spacing” to “Normal”.
From now on, WikiTraccs sets a flag on pages it creates that brings the margins back by default, although they are a bit larger compared to manually created pages. This has technical reasons and will be tackled in a future release.
Only if you don’t want the margins back, you activate the old behavior with the following configuration in appsettings.json:
{
"CustomSettings": {
"Features": {
"GlobalRichTextStylingVersion": 1
}
}
}
Confluence On-premises & Cloud
Confluence Cloud
Support for hard link transformation has been extended. For both Confluence on-prem and Cloud hard links are now properly transformed to SharePoint links when using API Keys to authenticate with Confluence.
Furthermore, support for additional Confluence Cloud hard link variations has been added (solves #117 and #119).
Read the blog post for more information about hard links and soft links: Confluence Link Types Explained.
Confluence on-prem & Cloud
Confluence Cloud
This release is capable of migrating Confluence Cloud whiteboards to SharePoint Online.
Whiteboards will be exported as image, the SharePoint page will show this image. Whiteboard export is currently opt-in and needs to be enabled in the settings. It is in experimental state and needs to evolve as the number of whiteboard migration grows.
Note: Atlassian does not provide an official way for applications like WikiTraccs to export whiteboards automatically and at scale. WikiTraccs thus resorts to browser automation. It will open whiteboards in a browser and automatically “click” the buttons needed to export the whiteboard as image. This method can work well, but is prone to breaking if Atlassian changes the user interface. This will need to be adjusted as needed - until Atlassian provides a proper export endpoint. This ask is tracked in CONFCLOUD-76634.
Note: WikiTraccs cannot yet detect empty whiteboards and those fail to export. This is a known limitation.
Confluence Cloud and On-prem
Confluence Cloud
This release adds further support for the new Confluence content types like whiteboard, database, folder, and smart link. Those will not be migrated yet. But a new SharePoint page will already be created, although an empty one. Future releases of WikiTraccs will add migration support for those new content types.
Migrating the new content types to empty pages has already one benefit: all metadata will be present in SharePoint that is required to rebuilt the Confluence page tree. If you use WikiPakk to show the Confluence page tree in SharePoint, this will now show the whole tree, regardless of content type.
Note: Those changes only apply if you have the “Proxy Confluence API calls through browser” setting activated.
Microsoft is deprecating .NET 6 in a couple of weeks, forcing the update to .NET 8. This should make no difference from an end-user point of view.
Confluence Cloud
Confluence on-prem & Cloud:
Confluence Cloud:
Note: the previous preview release v1.19.3 introduced a so far unknown HTTP header conflict that made Confluence on-prem fail to convert the page tree and table of contents macros to HTML. This has been fixed in v1.19.5. Please update to the new release when it becomes available.
Confluence on-prem & Cloud:
Confluence Cloud:
Note: this blog post has more information about Gliffy and draw.io: Migrating Gliffy and draw.io macros to SharePoint Online.
This covers text colors, the new text highlight colors, and table cell colors.
More details has the blog post.
Note: Please have a look at the last preview and beta releases as well for the complete list of changes.
appsettings.jsonThis release contains two major new additions: Waves and the Content ID Selector.
Waves are used to partition the migration into different chunks. Those chunks can then be
Waves are numbers that you assign to source selectors in the Space Inventory.
When starting a Confluence to SharePoint migration you can tell WikiTraccs which of those waves it should migrate.
This article has all the info: Migration Waves.
Note: WikiTraccs will add a new column WT_Setting_Waves to the Space Inventory list.
So far WikiTraccs has two ways of selecting which content it should migrate: by space key and by CQL query.
This release introduces a new way of selecting content to migrate: by content ID. Give a list of page IDs and blog IDs to WikiTraccs and it’ll migrate exactly those.
The Content ID Selector allows for flexible selection of your source content. You’ll be able to get those IDs from the database (on-premises) or from the space report (cloud), filter as you like, and put the result into WikiTraccs.
This article has all the info: How to migrate Confluence Pages using Content ID Selectors.
Note: WikiTraccs will add a new column WT_Setting_ContentSelectorValue to the Space Inventory list.
/wiki in themappsettings.json:{
"CustomSettings": {
"CloudEnvironment": "USGovernmentHigh"
}
}
appsettings.json, copy above text to this file, and store the file in the folder where the WikiTraccs.GUI.exe is located.This release fixes more Confluence Cloud-related issues as part of the WikiTraccs push to the cloud.
Confluence Cloud
Other Changes
This release fixes more Confluence Cloud-related issues as part of the WikiTraccs push to the cloud.
Confluence Cloud
Other Changes
This release contains a lot of under the hood changes for Confluence Cloud API v2 compatibility (see issue #118 for details). This required some major changes with regard to spaces, as those need to be identified by ID and not alone by key.
Further changes:
appsettings.json like so:{
"CustomSettings": {
"Features": {
"SkipAttachmentDownload": true
}
}
}
SkipAttachmentDownload to true pretends that all Confluence pages have no attachments; page transformation will act as if attachments are missing when generating links to attachments and images that are expected to be thereConfluence Cloud:
The LinkTransformationMode introduced in the last release now covers more cases of hard links to pages and spaces. (Hard links are pure “text links” without any Confluence magic.) Note that hard link transformation is (and so far has been) supported for pages and spaces, not attachments. So attachment hard links are always migrated as-is.
This release introduces a setting to disable link transformation for unmapped entries in the Space Inventory.
Background: So far, all Confluence links (page links, space links, attachment links) are transformed to SharePoint links. If there are entries in the Space Inventory where the target SharePoint site address is empty, the link will be mapped to the default target site (the address entered in the blue WikiTraccs.GUI window, in step 4).
Now there is a setting to restrict link transformation to only those entries in the Space Inventory that explicitly have a target SharePoint site address set. Other links will point to Confluence.
The setting is available via appsettings.json:
{
"CustomSettings": {
"Features": {
"LinkTransformationMode": "needexplicittargetsite"
}
}
}
Note: Hard links to Confluence spaces are not covered, yet. This is a known limitation and will be added in a future release.
Adding Personal Access Token as authentication method for Confluence, as well as Device Login for SharePoint Online.
Using Personal Access Tokens with Confluence makes the browser automation obsolete, that WikiTraccs so far relied on. This is available as of Confluence 7.9 and makes the authentication experience smoother. We are not dependent on the Chrome browser anymore. This also works with Confluence Cloud (where they are called API tokens).
With Device Login for SharePoint you can authenticate on a different workstation than the one WikiTraccs is running on. There are cases where M365 authentication causes challenges in certain environments and Device Login allows logging in on another workstation.
There have been adjustments to the page creation logic, as now, while one page is being created, the next page is already being prepared in SharePoint. This can improve page creation speed (the raw page without attachments) up to about 25%. It is currently being monitored if this leads to increased throttling by Microsoft, as we are moving faster than before.
This release contains a major change regarding how users and groups are identified internally. So far, WikiTraccs used user keys and group names to identify users and groups. The cloud abandons the use of those and rather uses IDs everywhere. WikiTraccs can now handle those as well.
You’ll see a change in user- and group-related fields in the User and Group Mapping list, the Page Transations list, and the Site Pages list. Fields that used to contain user keys like abc123def now contain an identifier like user:key:atlassian:|onprem|abc123def (for users) or group:id:atlassian:|cloud|123456789 (for groups). Those identifiers explicitly specify the type, source, and (of course) value, which is vital for WikiTraccs when looking up and working with users and groups.
This change is backward-compatible. Identifiers that aren’t following the new format are assumed to be on-prem user keys or on-prem group names, respectively.
This change closes two issues which were open on the road to full Confluence Cloud compatibility:
The following issues are addressed at least partially:
The releases also gradually starts using Atlassian’s v2 API in the cloud.
⚠️ You should update to this release to minimize risk of running into the race condition issue.
More cases are covered where WikiTraccs would previously give up, mainly in complex permission hierarchies.
Time for Google’s once a year change of endpoints. WikiTraccs has been adjusted to handle those.
This release introduces the mode Verify page contents.
When running in verification mode WikiTraccs will go over all migrated SharePoint pages, pull the corresponding original pages from Confluence, and compare contents. This creates updated progress log files.
WikiTraccs will check the following things:
The results will be stored in the “25” progress log file.
In the progress log file, each page entry will get an additional state indicator that is one of the following values:
But why?
The reason for the introduction of the verification mode is an incident where pages seemed broken due to invalid characters in the backing field of the page. Note that several weeks had passed since the migration.
The content of a SharePoint page is stored in a list item field called CanvasContent1, in the Site Pages library. It is HTML which needs to adhere to certain rules. One rule is, that special characters like < and > need to be encoded properly. WikiTraccs does this since its inception in 2022. Nevertheless, something changed this content for some pages with HTML code snippet web parts to contain raw < and >. That made page rendering stop there.
The verification run checks for invalid characters in the backing CanvasContent1 field and highlights the affected pages in the progress log files. An easy solution is to delete and remigrate them.
Before recognizing that page content is simply not shown we assumed that page content had gone missing, which would be a blocker (and at the same time nearly impossible, since WikiTraccs already verifies the character count of transformed pages at the time of migration). It turned out that all page content was there, it was just not being displayed. But this initial assumption resulted in the verification run to also check for missing words. Note that updates to either the Confluence or the SharePoint page can also cause this check to be triggered.
In the future, the verification run might be extended with further checks or statistics collection.
Since the number of transformation modes is growing, WikiTraccs now shows the mode it is running in:
The log file and console also show the mode:
Possible values are:
WikiTraccs.GUI also contains several improvements for its progress bars.
Please report back if you see RAM usage that increases over a period of multiple hours and reaches amounts of > 10 GB. Note that WikiTraccs needs at least as much RAM as the largest file that will be uploaded to SharePoint.
So far, there were two assumptions baked into WikiTraccs: Jira can be reached to resolve issue links and issue tables, and WikiTraccs will wait for 60 seconds for Jira to respond. This is now more flexible.
appsettings.json -> WiggleRoom.JiraMaxWaitTimeSec setting; this wait time is applied each time the the Jira-related Confluence endpoint is calledWiggleRoom.JiraMaxWaitTimeSec to -1 to disable reaching out to Jira while migrating pages from Confluence to SharePoint; this is handy when the Jira application link is no longer functionalfixVersion always ran into a timeout when being migratedFinally page labels are migrated as well. With this release WikiTraccs creates a new field Confluence: Labels (WikiTraccs) for the SharePoint Site Pages Library, that is of type Multiple lines of text, that will contain the labels for each page.
Why not migrate to managed metadata instead of text? Because it complicates things. Migrating as managed metadata would introduce dependencies to the term store, which might pull in additional stakeholders with regard to permissions, administration, and knowledge management. And what if you want to use a choice field instead? Those are decisions specific to each migration effort.
The current migration approach for page labels is to put them all into the Confluence: Labels (WikiTraccs) field, separated by the space character (which cannot occur in a label). All labels have a prefix. Valid prefixes in Confluence are “global”, “team”, and “my”.
So, for a page that has two labels foo and bar, the Site Pages library field Confluence: Labels (WikiTraccs) will have this content: global:foo global:bar.
You can use a PowerShell script to copy those values to another field of type managed metadata. And maybe clean them up a bit in the process.
TL;DR: Just for information, nothing to do.
Adjacent images are now transformed to a column of centered images in SharePoint. Adjacent image placement kind of worked for the old text web part that was used by SharePoint pages up until fall of 2023. The new text web part that Microsoft introduced cannot display adjacent images anymore, at all. No chance. So the default image transformation now shows the ugly truth and makes those images appear centered, one by one. I really hope that the SharePoint pages story evolves in the future to support adjacent images.
Converting adjacent images to single centered images is the new default behavior.
Note: You can get the old behavior back via appsettings.json:
"CustomSettings": {
"Features": {
"UseCkEditorv5Mode": false
}
}
Using above setting will continue to create pages that display adjacent images until you edit a page for the first time. SharePoint’s page auto-upgrade will then re-arrange the images.
Note: A future release of WikiTraccs will introduce the option to convert adjacent images to image gallery web parts.
Adding alternative mode to authenticate with Confluence, to work around authentication issues. See for details: Experimental alternative to obtain cookies.
In addition:
The last preview release of WikiTraccs did not consider all Jira issue tables for transformation. This has been extended.
There was a lingering user cache corruption issue that affected user mentions and could be triggered when switching WikiTraccs releases. This would make user mentions to be displayed as “User {{ID}}” instead of the user name.
I could finally identify and fix the root cause. Thank you Kees for providing me with valuable information. This is self-healing. Broken cache entries will be identified and purged.
Microsoft is currently upgrading the technological basis of the text editor web part and breaks certain layouts in the process, but only when you edit pages.
Read about the background here:
With this release WikiTraccs changes the way bullet point lists and numbered lists with images are transformed.
Assume a page that has this content:
1. first point 2. second point with image <image> 3. third point
Now when editing such a page SharePoint’s auto-upgrade kicks in and modifies the content to look like this:
1. first point <image> 1. second point with image 2. third point
See how the layout and list numbering is screwed up?
Since I don’t expect Microsoft to do anything about this WikiTraccs now separates the text content and the images, like so:
🚧 Note: Some images were moved beneath the list as SharePoint does not support images in lists 1. first point 2. second point with image 🚧 See image 1.1 3. third point
<image> 🚧 Image 1.1 (moved)
This seemed like the only possible thing to do that doesn’t look too bad. Please let me know if you have better ideas. I just want to emphasize that SharePoint does not allow images to be placed in lists anymore. This is a regression in my books, but maybe it will be possible again in some future.
This change is active as of this release and affects newly migrated pages.
WikiTraccs now takes a snapshot of Jira issue tables and puts this snapshot into the SharePoint page. The snapshot shows the content you would see when opening the page in Confluence. If the table cannot show all issues of the underlying query, a “show more link” will be added below the table. This follows the logic of Confluence.
Note: So far WikiTraccs already handled links to single Jira issues. Those were converted to hyperlinks pointing to the issue in Jira.
This is a first shot and I’m open for feedback. Does it make sense and where can it be improved? At least it seams better than a plain placeholder text, although the placeholder contained the JQL query. Should the JQL query go back into the pages? Let me know in the discussions.
I got isolated reports about @-mentions not being transformed to the users’s display name, but to the Confluence user key (like “User {{long-user-key-here}}”). So far I have not been able to reproduce this, but this release contains some caching improvements that might help.
The raw storage format XML (background) of migrated Confluence pages is now being stored in a SharePoint document library Confluence Content Snapshots (WikiTraccs). You can find this library in the WikiTraccs site, it will be automatically created with your next migration.
The raw page content can help adjusting pages later on, e.g. when new SharePoint web parts become available, and allow the development of client add-ons that conduct additional tasks.
Refer to this sample PowerShell script on how to get the storage format XML for a migrated page: get-confluence-snapshots.
Footer comments can now be migrated and will become content of the migrated page (in case of multiple migrated translations, they will be added to the main page). This is the first approach to tackle #15 (please chime in if you have ideas or feedback).
Notes regarding comments migration:
appsettings.json format, that is used to configure WikiTraccs.ConsoleEnabling CQL queries required changes to the page selection logic. This Preview Release lacks polishing with regard to:
Actual page content migration should be unaffected. Please report any other issues you encounter.
Furthermore, the license key format has been unified with WikiPakk, enabling future bundling options. Soon, issued WikiTraccs license keys will need this WikiTraccs release or newer.
With this release it is possible to update previously migrated and now outdated pages in SharePoint. Updating outdated pages might be necessary when users keep editing pages in Confluence that have already been migrated to SharePoint.
WikiTraccs already detects outdated SharePoint pages and logs them to one of its progress log files. With this release you can mark pages you want to update and feed the file right back to WikiTraccs. WikiTraccs will then migrate the marked pages again, overwriting the stale SharePoint pages.
BREAKING CHANGE: This release changes the format of the 25- progress log file. See Monitoring Confluence to SharePoint Page Migration Progress for documentation of the progress log files.
There are some caveats when it comes to renaming already migrated pages in Confluence, that are highlighted in the documentation as well.
Please give it a try and leave feedback whether this is useful for you or not, and which adjustments you would like to see.
Based on observations how folks use WikiTraccs.GUI some adjustments were made in the user interface. More stringent top-to-bottom flow, added links to the documentation, and more helpful button states.
Furthermore:
Note: When running on an AWS EC2 instance, in a private subnet, behind a NAT gateway WikiTraccs’ connections to SharePoint are terminated frequently. This seems to be a known issue in said environment when apps use connection pooling. This release should allow migrating nevertheless as it adds retry loops for certain operations. The migration time thus will be increased in such an AWS environment.
Since SharePoint Online does not support merged table cells WikiTraccs cannot transform tables 1:1 to SharePoint. This release adds markers for table cells that once were merged.
For more details about table transformations and merged table cells refer to this blog post: How to migrate rich Confluence tables to limited SharePoint tables?
:grey_exclamation:Marking merged table cells is the new default.:grey_exclamation:
Note: If you want to revert to the former behavior of not marking merged table cells you can use appsettings.json. This page has the snippet needed to configure this: Sample Configurations
Furthermore:
So far WikiTraccs first got the list of pages for a space and then started migrating those pages.
Unfortunately, with increasing page count, Confluence gets slower in providing the page list (see #63). This meant so far that you had to wait quite some time until WikiTraccs started migrating a large space.
This has been changed. After retrieving the first pages for a space WikiTraccs already starts migrating those. This should save some time when migrating large spaces (> 15000 pages).
Getting the pages is done in batches, so a list of 15000 pages is not retrieved at once, but in smaller batches. The batch size so far was 100, this has been increased to 200, which seems to be a maximum. Please open a support ticket if this does not work in your environment.
Two issues around Confluence Cloud have been resolved as well, namely #28 and #65, which prevented successful login detection.
Note: This is marked as a pre-release for now because the scheduling logic changed quite a bit and will be monitored until the next release.
This release has two additions to features added in the last releases.
Blog posts that have been migrated from Confluence to SharePoint are now promoted to news posts in SharePoint, so they appear in news web parts.
Hard links on Confluence pages that were detected by WikiTraccs but could not be transformed to page links in SharePoint now increase the “Inaccessible pages” and “Inaccessible links” counter that is available as field in the Site Pages library.
Confluence kind of monitors links between pages. When updating the title of a page Confluence takes care of updating incoming links to this page. Those links are called soft links and should be the majority of links. When migrating Confluence pages to SharePoint WikiTraccs takes care of transforming soft links to SharePoint page links.
There is another kind of link - the hard link. Those links are plain old HTML links that Confluence is oblivious of. Technically, they appear like any other text content. And also technically, they lack important metadata that is needed to locate the target page (page ID, space key). Sometimes those links make it into a page. And as long as the target page does not change much this works, until it doesn’t and they break.
With this release WikiTraccs looks out for hard links and tries to figure out the target page. If that is successful the hard link is transformed to a proper page link in SharePoint.
There are some limits to this hard link transformation: it works only for links to pages, not attachments. And it only works for links pointing to the current page version. Hard links to older page versions cannot be converted since older page versions are not present in SharePoint. Also, the link text stays as it is - so a link might look like still pointing to the source Confluence system, yet properly links to the migrated SharePoint page.
This addition should reduce the manual post-migration labor a bit. Feedback is appreciated, either as feature proposal or discussion.
So far the focus has been on migrating Confluence pages to SharePoint with blog posts getting not much demand. But this is something of the past.
WikiTraccs now supports migrating blog posts to SharePoint as well.
Blog post migration can be turned on in the settings dialog that is available in the main menu bar of WikiTraccs.GUI via Settings > Configure Transformation. There, choose Migrate blog posts. WikiTraccs then will pick up blog posts in your next migration.
This setting is turned off by default.
This release fixes a timezone-related bug that could mark all pages as outdated in the progress log files. Note that this only affects the log files and not page metadata.
Furthermore the progress bars showing space migration progress should now behave and properly reach their end after migrating all Confluence pages of a space to SharePoint.
WikiTraccs.GUI got a small log text field highlighting important information like “X outdated pages were found” or “All done”. This information is also available in the live console window and the log files, but it’s friendlier and quicker to have it right in the GUI.
The behavior of the space migration progress bars has been slightly changed. They will reach 100% even if outdated pages were found and subsequently skipped. But the new log text window will highlight the fact that there were outdated pages. The progress log files then provide a detailed list of those pages.
This release adds the first additional language migration mode: migrate all languages of a Confluence page to one target SharePoint page.
This is the new default setting.
This is relevant for Confluence pages that have been translated using Scroll Translations. WikiTraccs detects those languages and migrates them all, one after another, into one target SharePoint page.
If you want the old default behavior - migrate only the language with most content - you can switch it back in the settings dialog of WikiTraccs.GUI.
This release also increases the default timeout for Confluence API calls to 5 minutes, up from 30 seconds to better cope with slow responses.
There is a list of nuisances that got smaller with this release:
This release solves two issues that cropped up in migrations.
The first issue is #51 that needs support for handling Confluence images that are in fact… videos. WikiTraccs should now detect those and apply the current default handling for videos: adding a link to the page that points to the video file in the attachments.
The second issue is #46 where it surfaced that Confluence can return duplicate page IDs when being asked for a space’s pages. WikiTraccs now de-duplicates the list of pages that it receives from Confluence which hopefully solves this issue (via #52).
Note: Of tremendous help while diagnosing those issues were WikiTraccs log files. There’s a page dedicated to those log files, where to find them, and how they help: Troubleshooting Strategies. It’s best to always send them over as described on the page.
This release fixes an issue where preparing a target SharePoint site failed when running WikiTraccs on a non-English system for a site with non-English default language, with a user that has English set as default language.
This release improves handling of Confluence user accounts that cannot be found in SharePoint. This sometimes caused WikiTraccs to create an empty placeholder page in SharePoint. This has been tuned down.
WikiTraccs will from now on log the missing account names to the Transaction Log field for affected pages and set the Check Principal Mapping flag. This allows to update editors and authors later, after configuring a proper account mapping.
Furthermore the logging of handled pages has been extended. The number and list of page IDs WikiTraccs got for each space can now be seen in the console and log. This can be used to diagnose missing pages and whether this might be due to permission configuration, or some other reason.
This release of WikiTraccs introduces the Macro Ignore List.
Use the Macro Ignore List to remove certain macros from the Confluence migration to SharePoint. This is useful for macros that are only visible when editing a page in Confluence, but are visible on the SharePoint page after migration.
Read all the details in this blog post: Ignoring macros when migrating pages from Confluence to SharePoint
With this release WikiTraccs will generate progress log files giving more detailed insights into the migration progress.
Which pages have been migrated from Confluence to SharePoint? Which pages are left? Which pages need an update (in preparation of the update feature to come…)?
Those questions can now be answered. Have a look at the documentation on where to find the files and how to interpret them: Monitoring Confluence to SharePoint Migration Progress
Releases are available for download on GitHub.