Configuration via WikiTraccs.GUI (blue window)
This article assumes you are using the blue WikiTraccs.GUI window to configure your migration.
To open the settings dialog, click Settings in the top menu bar.
The following sections describe settings in detail.
Tab “Migration”
Migration Mode
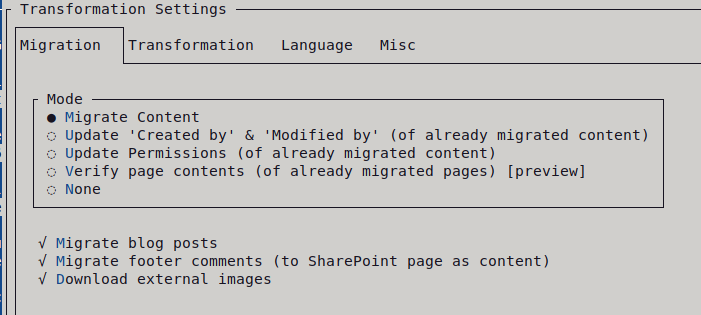
Note: Screenshot of WikiTraccs version 1.17.2; might look different in a recent version.
Mode “Migrate Content”
This mode selects content migration.
Content will be migrated from Confluence to SharePoint. This is probably what you would expect from a migration tool.
You’ll always use this mode first.
WikiTraccs downloads content (pages, attachments, …) from Confluence, transforms it to something SharePoint can understand, and creates corresponding SharePoint content (modern pages, files, …).
Mode “Update ‘Created by’ & ‘Modified by’ (of already migrated content)”
This mode can be used to update the Author and Editor metadata of SharePoint pages.
Background
Confluence pages have an author and an editor. The author created the page and the editor last edited the page. SharePoint pages also have an author and editor.
WikiTraccs can migrate this metadata as well so that the created SharePoint pages have the same author and editor as in Confluence. To be able to do that, WikiTraccs needs a mapping from Confluence user accounts to Entra ID user accounts.
The user mapping is done in the Confluence Users and Groups Mappings list in the WikiTraccs site. Have a look here on how to configure this mapping: Mapping Confluence users and groups to SharePoint. If Confluence accounts and Entra ID account have the same email addresss WikiTraccs might be able to prepopulate the mapping. Otherwise that is a manual task. Using PnP.PowerShell to automate this is recommended if the number of users is high.
What does the update mode do?
Assume that the user mapping list did not yet contain all user mappings when migrating pages (using mode Migrate Content).
After migrating pages, you’ll end up with SharePoint pages having the migration account as author and editor. That’s because WikiTraccs doesn’t know about the corresponding Entra ID account.
But that’s ok. Actually, that is how it’s supposed to work:
- You migrate content from Confluence to SharePoint
- During the migration, WikiTraccs adds all Confluence users it encounters to the mapping list
- You configure the user mapping
- You use the update mode to update the author and editor of existing SharePoint pages according to the mapping
So, you first run the migration in Migrate Content mode. Then, after configuring the mapping, you run the migration again, in Update ‘Created by’ & ‘Modified by’ mode.
Note
In this mode no content will be migrated from Confluence to SharePoint. This mode is just for updating the author and editor of SharePoint pages.Mode “Update Permissions (of already migrated content)”
This mode is for applying page restrictions from Confluence to already migrated SharePoint pages.
This blog post has all the details about migrating permissions (and also why you should avoid doing it): Mapping principals and migrating permissions
This mode is two-phased like the Update ‘Created by’ & ‘Modified by’ mode:
- You migrate content from Confluence to SharePoint
- During the migration, WikiTraccs adds all Confluence users it encounters to the mapping list, plus it stores information about all restrictions in the Confluence Permission Snapshots library in the WikiTraccs site
- You configure the user and group mapping
- You use the update mode to update SharePoint page permissions according to the mapping
Please refer to the blog post linked above, it has all the details.
Note
In this mode no content will be migrated from Confluence to SharePoint. This mode is just for updating the permissions of SharePoint pages. However, WikiTraccs will reach out to Confluence if (for whatever reason) a permission snapshot cannot be found in the Confluence Permission Snapshots library in the WikiTraccs site.Important
The permissions WikiTraccs applies to already migrated SharePoint pages is based on permission snapshots taken at page migration time. Those snapshots are stored in the Confluence Permission Snapshots library in the WikiTraccs site.
That means that any updates to page restrictions in Confluence will not be reflected in the permission update mode run.
If you want WikiTraccs to update a permission snapshot, you need to delete either the SharePoint page and migrate it again, or delete the permission snapshot from the Confluence Permission Snapshots library. WikiTraccs will then reach out to Confluence to get the latest page restrictions and recreate the permission snapshot.
Mode “Verify page contents (of already migrated pages)”
Currently, you won’t need this mode. It is kind of “for future use”.
If you want more details, please refer to the release notes of WikiTraccs v1.12.5, section Verification Mode.
Migrate blog posts
Choose whether to migrate blog posts or not.
Migrate footer comments
Choose whether to migrate footer comments or not.
Download external images
Choose whether to download external images or not.
Confluence pages can contain images from external sources. Those images are not in the page attachments, but are retrieved from an external source when opening the page in Confluence.
SharePoint Online doesn’t allow adding images from external non-Microsoft sources. All images that you link to have to be a file in SharePoint, or a related Microsoft-owned service. The reasoning behind this decision is probably user privacy. External images can be used to track user behavior.
WikiTraccs can download external images and “convert” them to SharePoint page attachments, so the images can be shown in SharePoint.
One possible caveat is that - especially older - Confluence pages might link to images that don’t exist anymore. WikiTraccs will still try to download them - which can take time, if the external source is responding very slowly.
If downloading external images is slowing down your migration you can use this setting to toggle it off.