WikiPakk has got its own web site! Check out wikipakk.com for general product information and intro videos.
In-depth documentation is still kept here, so feel free to use the links below.
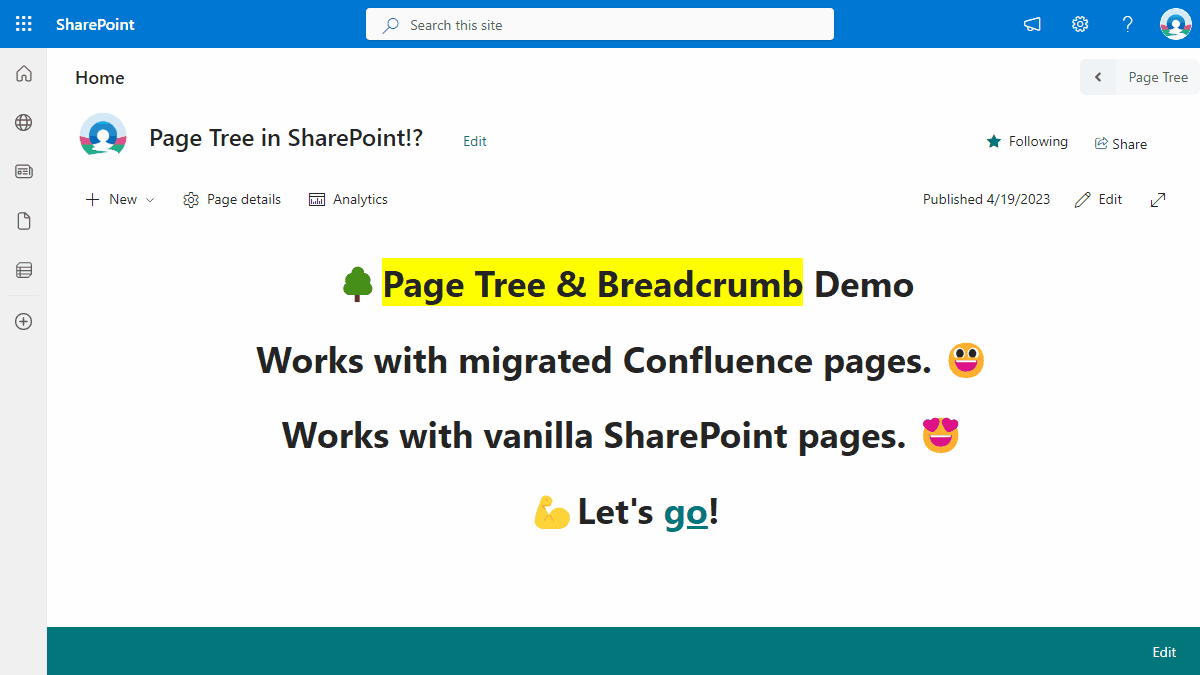
This is the multi-page printable view of this section. Click here to print.
WikiPakk has got its own web site! Check out wikipakk.com for general product information and intro videos.
In-depth documentation is still kept here, so feel free to use the links below.
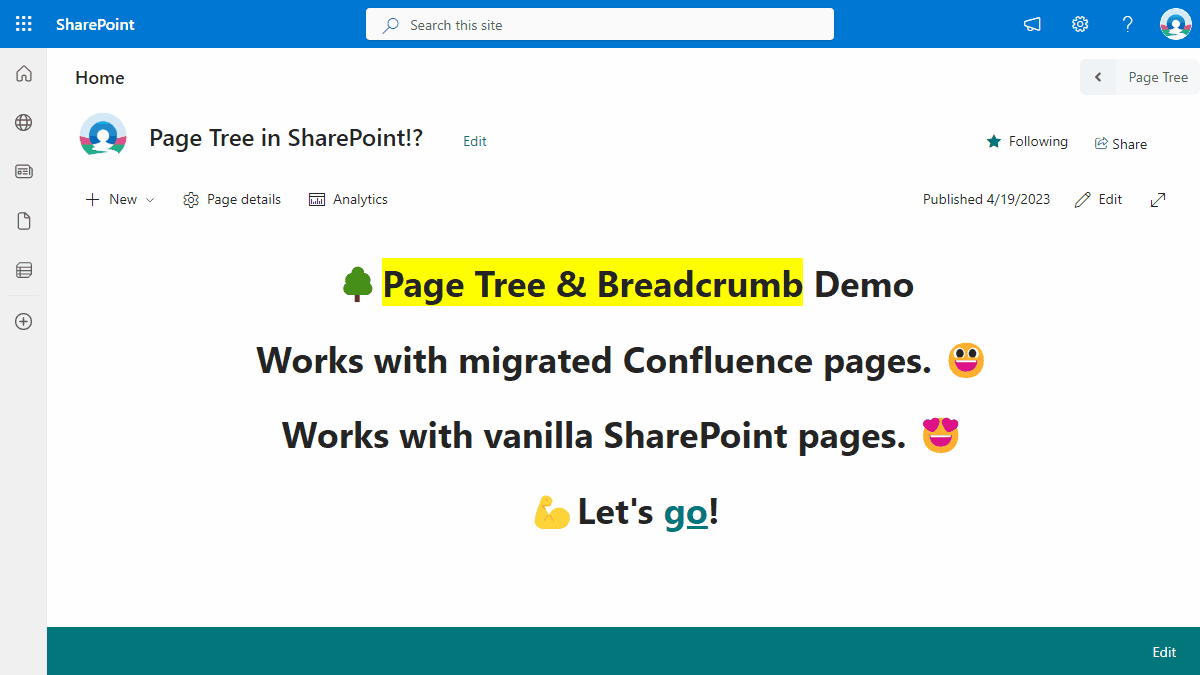
Refer to the following articles for topics around installing and updating WikiPakk.
The WikiPakk solution has to be installed once in the SharePoint tenant before WikiPakk can be added to SharePoint sites.
WikiPakk is installed via the Microsoft Store AppSource.
After installing the WikiPakk app to the SharePoint tenant, it can be added to SharePoint sites by the respective site owners.
The following video covers two topics:
Watch:
Head over to the video section on the WikiPakk website to learn more about WikiPakk.
WikiPakk currently does not automatically check for updates, and neither does SharePoint. New versions can be discovered manually via AppSource.
You can see the latest version of WikiPakk in AppSource on this page: Details + support.
In AppSource there will also be a changelog showing the changes per release:
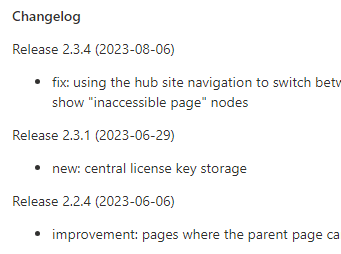
Changelog of WikiPakk as shown in AppSource
There are two steps to updating WikiPakk:
The following sections describe those steps.
As SharePoint administrator, open the tenant app catalog as follows:
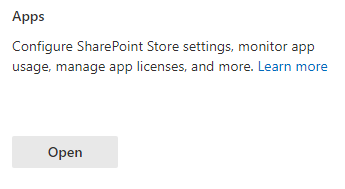
Entry to the SharePoint tenant app catalog.

WikiPakk, installed from AppSource, showing version 2.3.1.
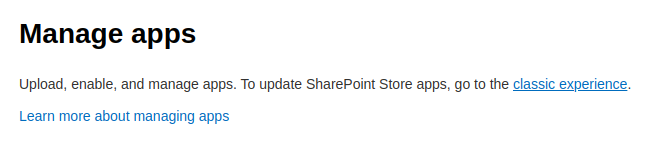
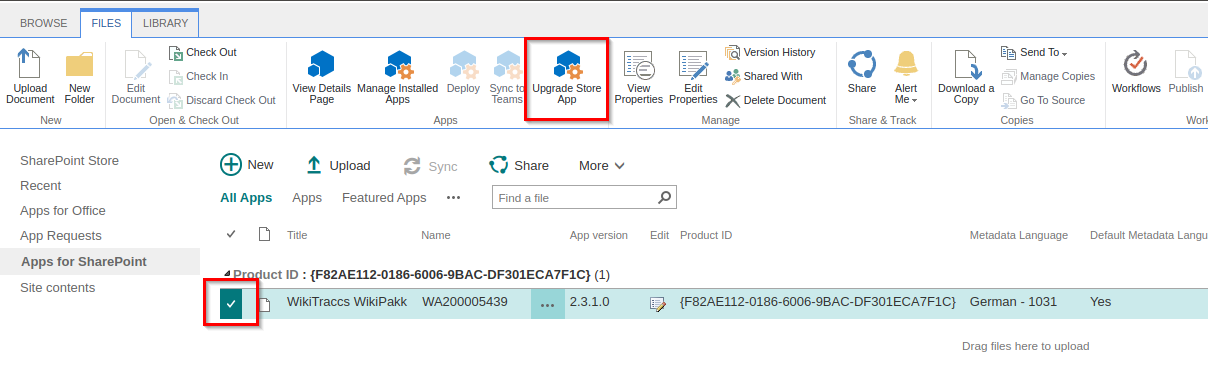
You will be redirected to a screen that displays Downloading from: https://addinsinstallation.store.office.com/appinstall/….
Once the file has been downloaded, you will be prompted to trust WikiTraccs WikiPakk:
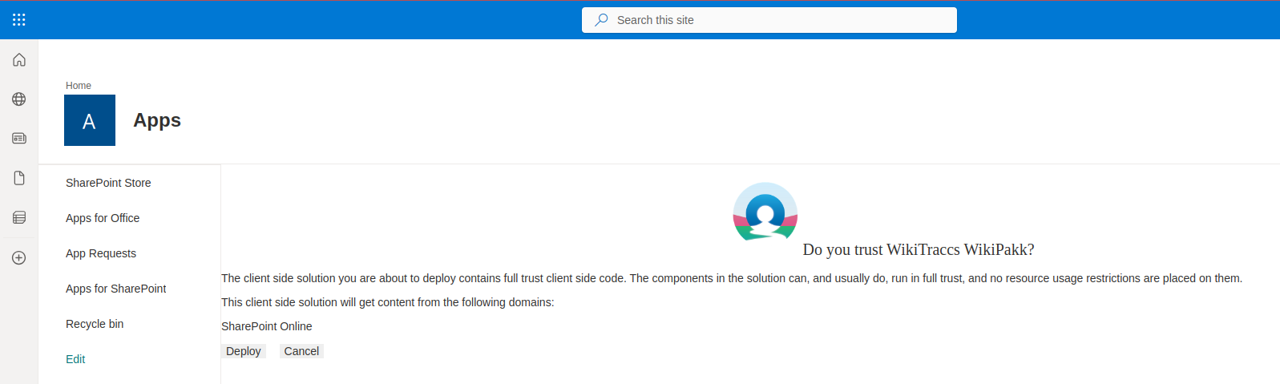
Once the update has been completed, you should be redirected to the app catalog and the App version number should match the version number listed in AppSource.
Now the new app version is ready to be used in SharePoint sites.
In SharePoint, an app can have different versions in the tenant app catalog and in sites that the app had been added to.
The previous section described how to update the app from AppSource via the tenant app catalog. This app version is now higher than in the sites that use the app. We need to update those sites as well so they use the latest version.
You only need to update WikiPakk in SharePoint sites if there have been new web parts added, or if the changelog says that this is necessary.
In most cases it is not necessary to update WikiPakk in sites, although it doesn’t hurt.
This has a technical background. SharePoint client-side apps (SPFx solutions) load their resources (HTML, JavaScript, CSS) from the SharePoint tenant app catalog site. Those resources are updated with each new WikiPakk release and installing this new release to the tenant app catalog is all it takes to properly update WikiPakk.
Only when the WikiPakk manifest changes (things like app title, but also embedded resources like SharePoint lists, fields, or content types), the app needs to be updated in each site for those changes to be applied to the site.
The changelog will highlight that. It might also be worth a shot when troubleshooting update issues.
To update each SharePoint site to the latest WikiPakk version proceed as follows.
As site owner, or site collection administrator of the respective sites:
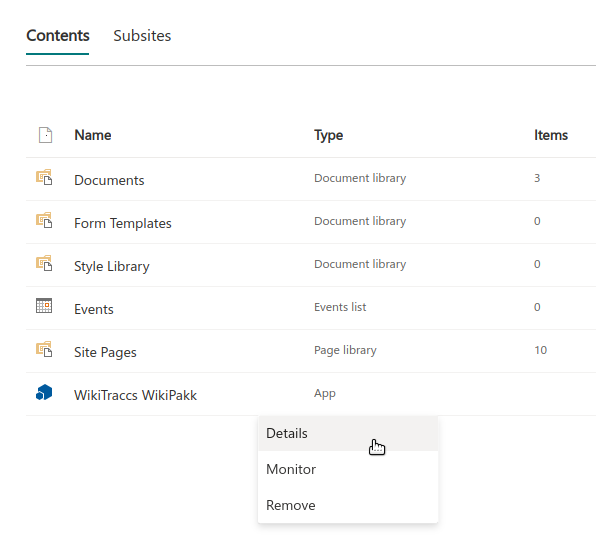
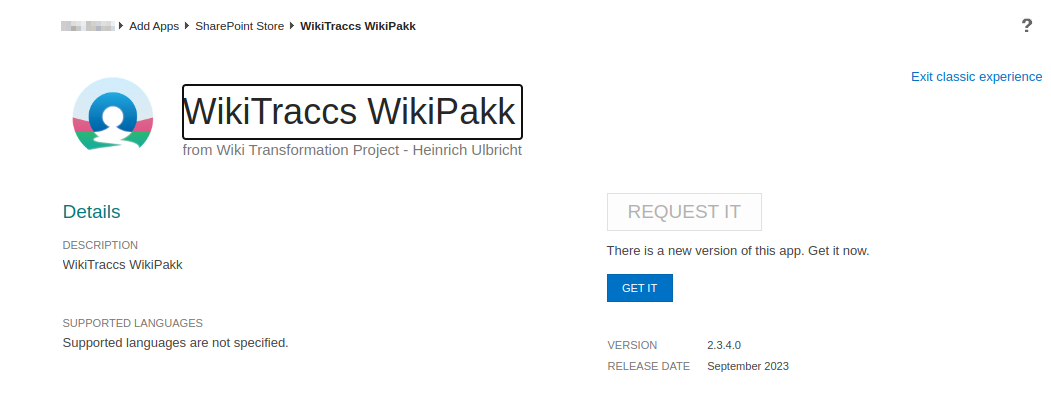
After a moment, you will be redirected back to Site Contents. The WikiTraccs WikiPakk app title might display in gray, indicating that the update is still in progress.
After a while (and you might have to refresh the page manually) the app title should display in black, indicating that SharePoint finished updating the app.
For the app, select … > Details again. It should now read Good news - you already have this on your site.
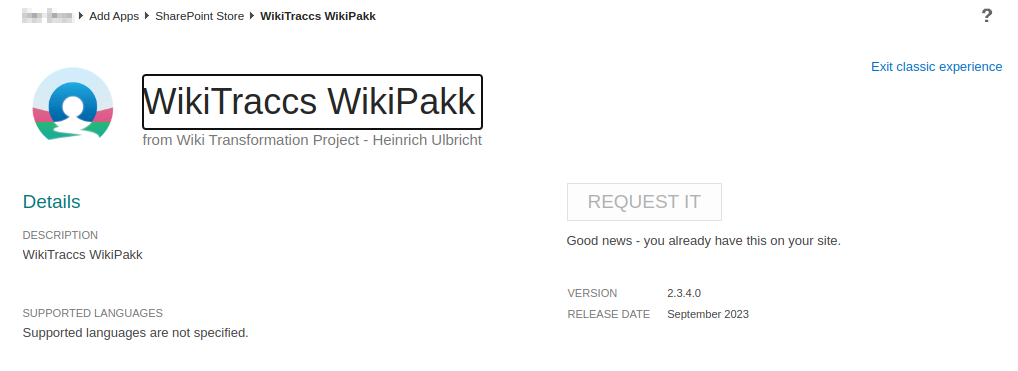
Note: this process can be automated, e.g. with the CLI for Microsoft 365.
You can see the app version as well in WikiPakk as follows (also illustrated here):
If the version shown here is lower than the one of the app you just installed, proceed reading the next section about Caching ssues.
There is one rather ugly behavior when updating SharePoint apps. Sometimes the browser caches old resources rather aggressively, making the app appear being older for users.
This is the case when the version number in the ? dialog of WikiPakk shows a lower version number than the app’s version number.
To solve this different strategies helped different clients:
This has to be done in all browsers where caching issues occur.
This article shows how to install an update of WikiPakk to a staging site collection, before rolling out the update to the whole tenant.
This process is different (and has more steps) than the update instructions that don’t involve staging.
This article describes the following steps:
While all steps are necessary for setting up the staging site, steps 1 to 3 might be skipped if you reuse the staging site for future WikiPakk updates.
# make sure to install PnP.PowerShell and use PowerShell 7.x
# Install-Module PnP.PowerShell -Scope CurrentUser
# use an account that has admin permissions on the tenant app catalog site; note that even when using a tenant admin account you might have to first grant them those permissions; also, connect to the -admin endpoint, otherwise the cmdlet will complain; it also seems that you need to be SharePoint admin to make this connection, though I am not entirely sure about that
Connect-PnPOnline https://contoso-admin.sharepoint.com -Interactive
# this adds the site collection app catalog; note that it can take a couple of minutes until this is fully functional, but it might also work instantly
Add-PnPSiteCollectionAppCatalog -Site "https://contoso.sharepoint.com/sites/wikipakk-staging"
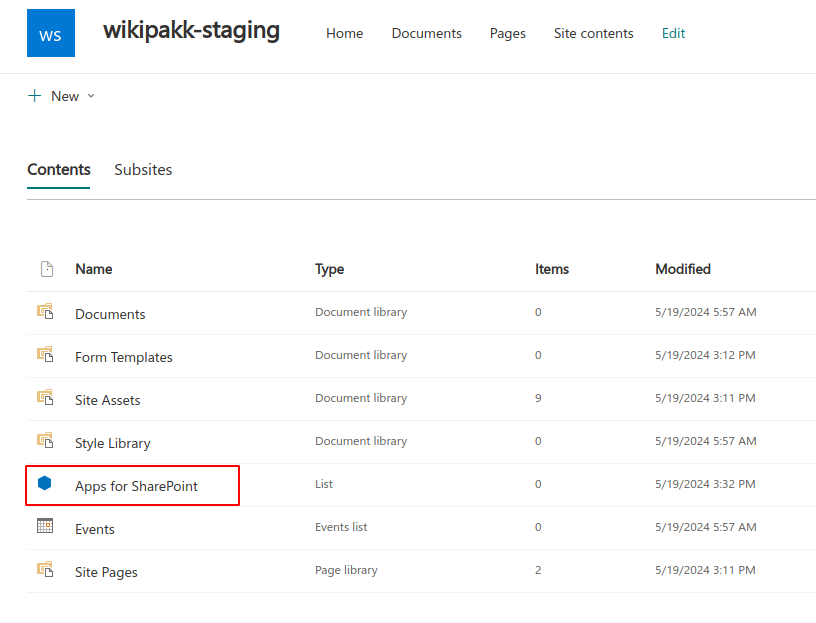
Add account to site collection administrators of the tenant app catalog.
If you don’t connect to the -admin endpoint, or miss permissions on that level, the following error will be shown:
Add-PnPSiteCollectionAppCatalog: Unable to connect to the SharePoint Online Admin Center at ‘https://contoso-admin.sharepoint.com’ to run this cmdlet. Please ensure you pass in the correct Admin Center URL using Connect-PnPOnline -TenantAdminUrl and you have access to it. Error message: Attempted to perform an unauthorized operation..
If you lack permissions on the tenant app catalog site the following error will be shown:
Add-PnPSiteCollectionAppCatalog: Attempted to perform an unauthorized operation.
Here’s how to add an account to the tenant app catalog site’s admin list:
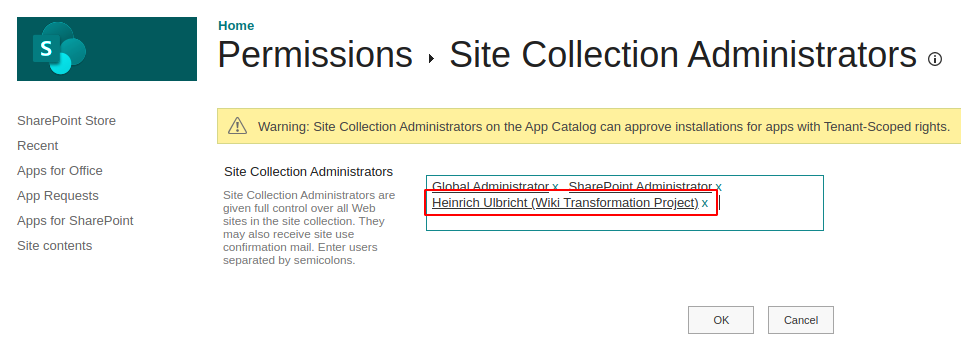
Add account to site collection administrators of the tenant app catalog.
We need to get the current WikiPakk app package to add it to the staging site.
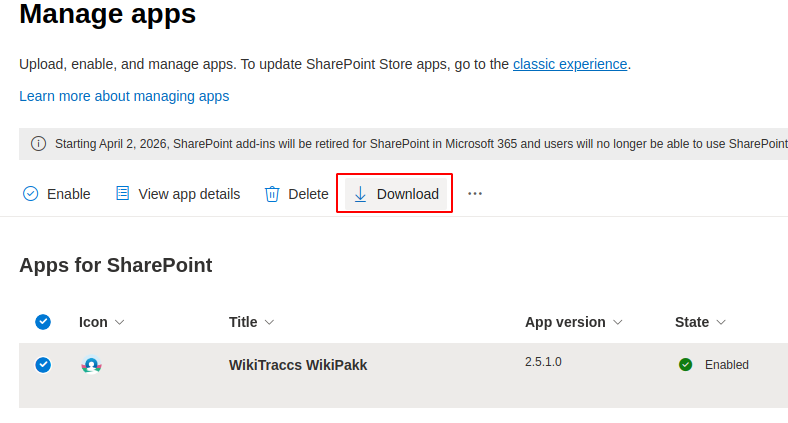
Add account to site collection administrators of the tenant app catalog.
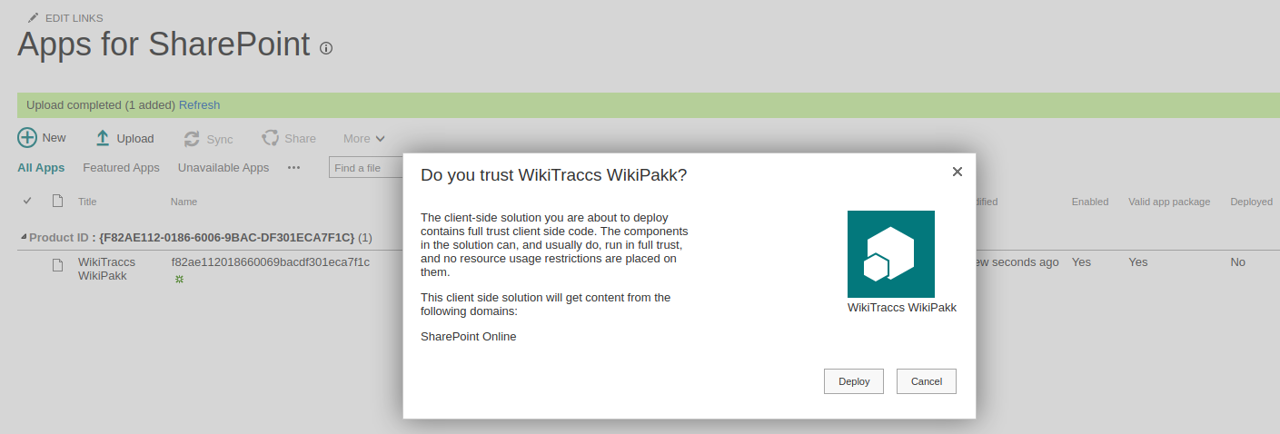
Now that WikiPakk has been deployed to the “local app store” (the site collection app catalog), the app can be added to the staging site.
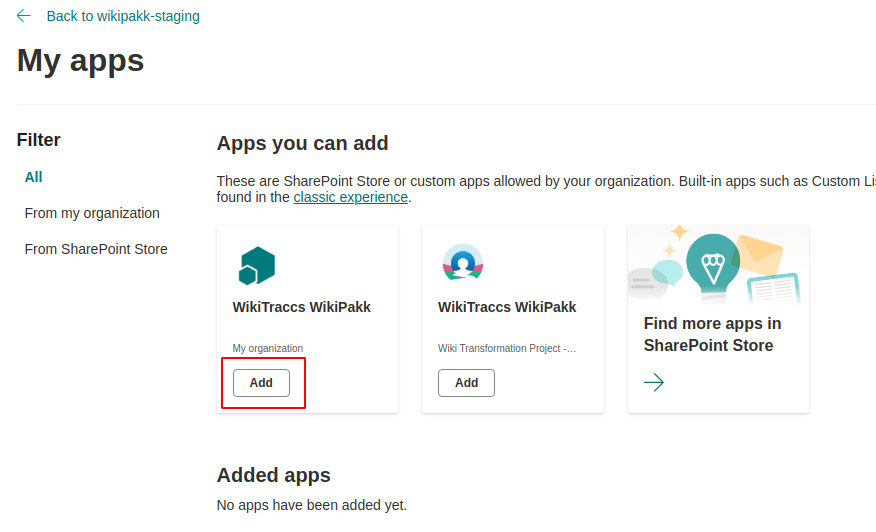
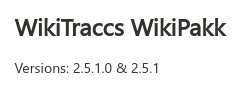
Good, we are now ready to update.
The site collection app catalog does not allow us to update the app from AppSource. We thus have to get the lates WikiPakk app package ourselves.
Check that the app has a new version:

Now check the page tree version as well:
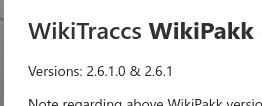
That’s it. That was the update. You can now test the update in the staging site.
Once the staging site is in place, you can reuse it for subsequent updates. This means that above steps 1 to 3 don’t have to be repeated. It’s just step 4 - the actual update - that has to be done.
But you can always discard the staging site and start from scratch.
In this article we prepared a staging site for WikiPakk updates.
We downloaded the current (old) release of WikiPakk that is currently installed in the SharePoint tenant app catalog. We installed this old release in the staging site.
We then downloaded the latest WikiPakk release from AppSource and updated the WikiPakk app in the staging site.
As result, we have an updated WikiPakk app in the staging site. All other sites in the tenant still use the old WikiPakk releaes from the tenant app catalog.
This allows us to test WikiPakk updates in the staging site before rolling it out to the whole tenant.
To see the current version of WikiPakk, expand the Page Tree panel and click the question mark button.
The dialog that opens shows the current WikiPakk version, here 2.9.0:
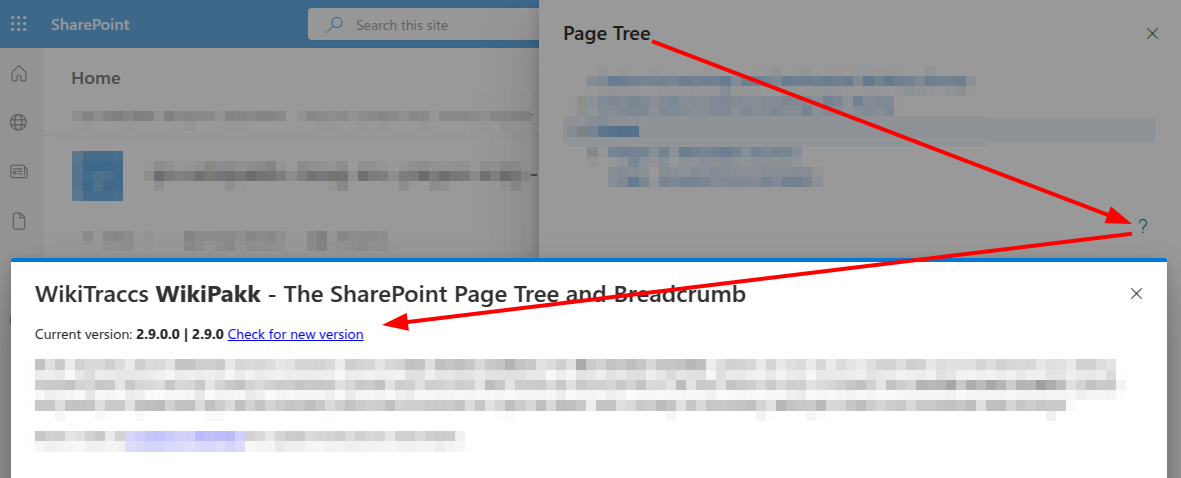
To check for updates, click the Check for new version link (see screenshot in previous section).
Note: If there is no “Check for new version” link, you might be running an older version of WikiPakk that doesn’t have the link, yet. In that case, please check the release notes on Microsoft AppSource.
You can easily roll back an update and revert to a previous version.
In the SharePoint tenant app catalog, open the Apps for SharePoint library. This library has versioning enabled.
Find the WikiPakk app in the library and revert it back to a previous version, using the out-of-the-box SharePoint version history.
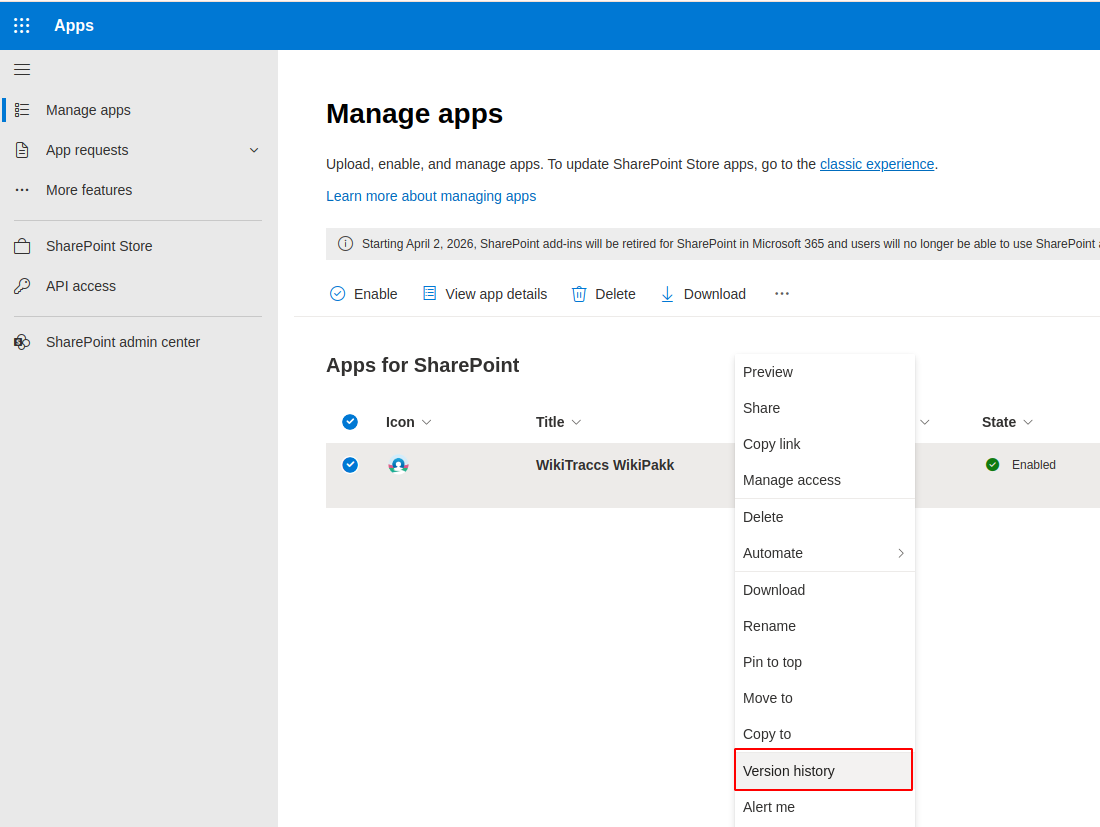
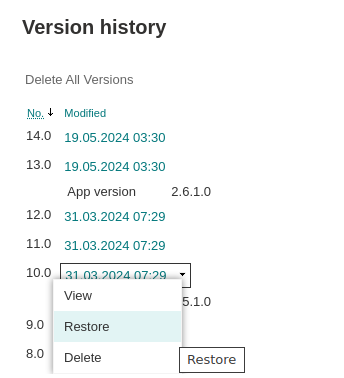
The rollback is effective immediately for all sites WikiPakk has been added to.
There is a script for that in the library: WikiPakkInventory.ps1.
This script will check all sites for WikiPakk.
Note: Telemetry configuration is available as of WikiPakk 2.9.0.
The following eight-minute video will walk you through:
Let’s take a quick look at the permission configuration involved when setting up usage tracking.
Here is what you need to do, with regard to permissions:
Here is what WikiPakk already does, but what you should double-check:
The usage data is stored in the WikiPakkTelemetry list in the central configuration site, in your SharePoint Tenant.
Depending on WikiPakk usage, the WikiPakkTelemetry list might get very large. Usability of SharePoint lists degrades starting at 5000 list items, although SharePoint can handle millions of list items.
Nevertheless, you should delete old usage data regularely.
Delete the WikiPakkTelemetry list. (You can re-create it at any time, following the instructions in the setup video.)
Licensing WikiPakk follows this pattern:
Above steps are covered in more detail in the sections below.
Purchase a license via the Pricing page.
The license key is displayed in the browser after purchasing and is sent via email as well.
The license key looks like this:
-----BEGIN V2 LICENSE-----
eyJhcGciOiJSUzI8NiisInR5cCI6IkpXVCJ9.eyJ3dHYiOiIxIiwiaXNzIjoiaHR
<snip>
GNLn6lkQTtZw4mG16h8Mz6RvxlZMHq_861O80PE0oerk2oDSX-0E0
-----END V2 LICENSE-----
You store the WikiPakk license key in SharePoint. It is kept fresh by WikiPakk (more on that in section “How are license keys refreshed”).
After receiving the license key you have three options where to store it in SharePoint. Choose one:
Note: Option 2 and 3 are available as of WikiPakk v2.3.0 (released in June 2023).
Ideally you choose one option, although you can combine them.
WikiPakk searches for a license key in the exact order of above list. First in the local site, then it looks in a site you may have dedicated, then it looks in the WikiPakkConfiguration site, if that exists.
WikiPakk uses the first license key it finds.
In any of those sites, you store the license key in the Description field of the Site Pages document library. This is a quick and easy place to store the license key at, and it is always present.
The next section describes in detail how to store the license key.
The following instructions apply to any of the sites you might decide to store the license key in. This means, you follow those steps either in
As owner of such site, do the following to store the license:
WikiPakk should recognize first-time license keys pretty fast, and manually updated keys within 24h.
Above steps are also covered in this video:
If no license key can be found, or the license key has expired, a red warning is shown above the page tree, stating that no valid license key could be found.
The license key is bound to a flexible subscription that can be cancelled on a monthly or yearly basis, depending on the subscription type you chose.
Let’s assume a monthly subscription.
The license key is valid for one month and needs to be refreshed after roughly one month.
WikiPakk takes care of refreshing the license key. When the expiration date is near it will ask a licensing server to exchange the old license key with a new one. The licensing server checks that the subscription is still valid and if it is, returns a refreshed license key that is valid for another month.
You might want to manually refresh the license key in case you won’t allow WikiPakk to contact the licensing server.
Here’s a PowerShell that asks for a refreshed license:
$licenseKey = "-----BEGIN V2 LICENSE-----
eyJhcGciOiJSUzI8NiisInR5cCI6IkpXVCJ9.eyJ3dHYiOiIxIiwiaXNzIjoiaHR
<snip>
GNLn6lkQTtZw4mG16h8Mz6RvxlZMHq_861O80PE0oerk2oDSX-0E0
-----END V2 LICENSE-----"
$subscriptionId = "ucpD<snip>YpQMw"
$body = @{ LicenseKey = $licenseKey} | ConvertTo-Json
$result = $null
$result = Invoke-RestMethod -Method Post -Uri "https://graph.wikitransformationproject.com/v1.0/wikipakk/subscriptions/update?subscriptionId=$subscriptionId" -Body $body -ContentType "application/json"
$result.LicenseKey
If you don’t have the subscription ID handy, open https://jwt.ms and paste the license key part between —–BEGIN V2 LICENSE—– and —–END V2 LICENSE—– into the input field.
The decoded license key should now show the subscription ID as subscription:
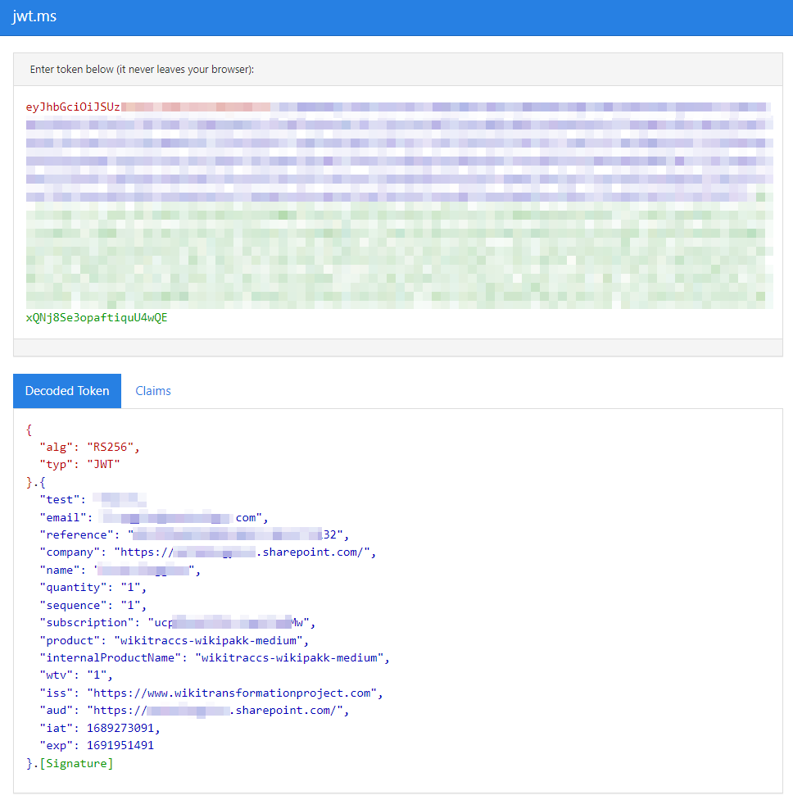
Decoded WikiPakk license
Here is how you dedicate a SharePoint site of your choosing to store the WikiPakk license key.
You point WikiPakk to the dedicated SharePoint site via a SharePoint storage entity (a.k.a tenant property).
One option to set a storage entity is via PnP PowerShell.
You need:
Here’s a script that will connect to SharePoint and set the storage entity used by WikiPakk:
Connect-PnPOnline `
-Url https://yourcompany.sharepoint.com `
-Interactive # ^ use any other site if you don't have access to the root site
Set-PnPStorageEntity `
-Key "wikipakk.licensesiteurl" `
-Value "https://yourcompany.sharepoint.com/sites/it-configuration-site" `
-Description "WikiPakk configuration, where to find the current license key" `
-Scope Tenant
# Get-PnPStorageEntity # <- use this to list all configured storage entities
Above script instructs WikiPakk to look for the license key in site https://yourcompany.sharepoint.com/sites/it-configuration-site.
WikiPakk license keys have a validity period. This might be a month or a year, depending on the subscription you are on.
License keys initially have a start and end date baked in and expire at their end date.
Expired license keys need to be refreshed.
When the validity period ends, WikiPakk needs to refresh the license key, usually by connecting to a licensing server. A refreshed key can also be provided manually if connecting the licensing server is not allowed.
The license key refresh flow in a nutshell looks as follows:
Here is the detailed flow:
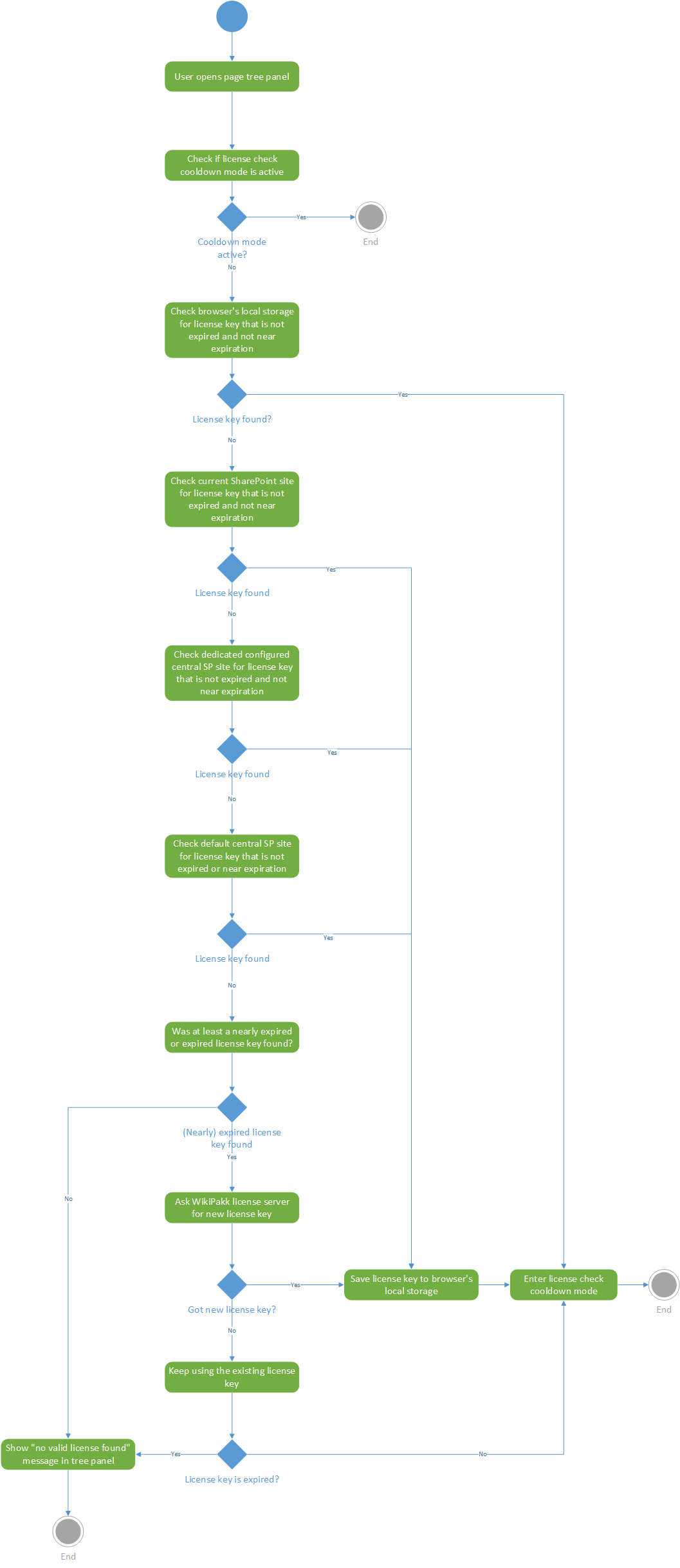
Add the WikiTraccs WikiPakk app to the site:
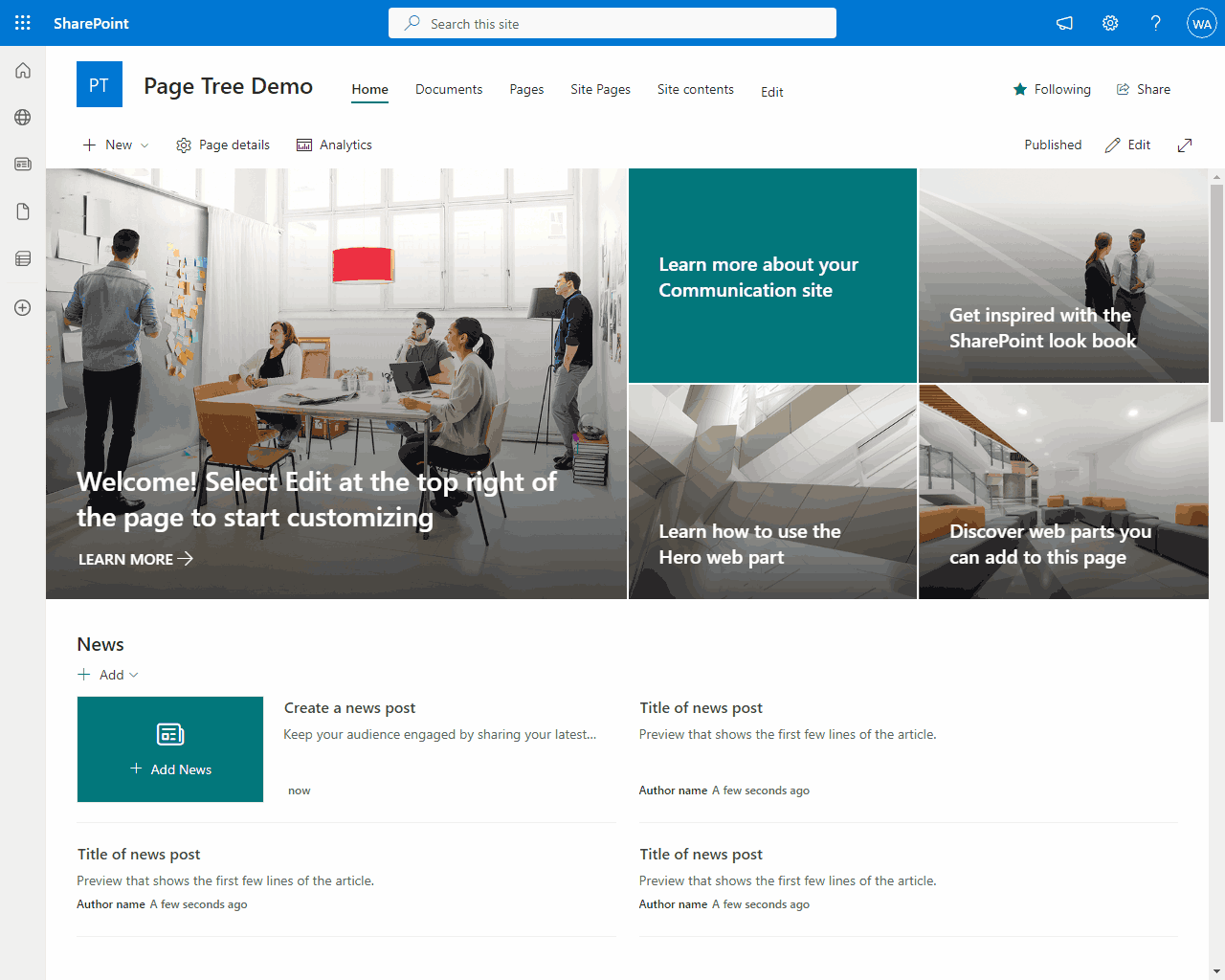
Note: your SharePoint admin has to add the app package to the tenant app catalog for the app to show up.
That’s it, the page tree now works.
And here is the page tree editor web part in action:
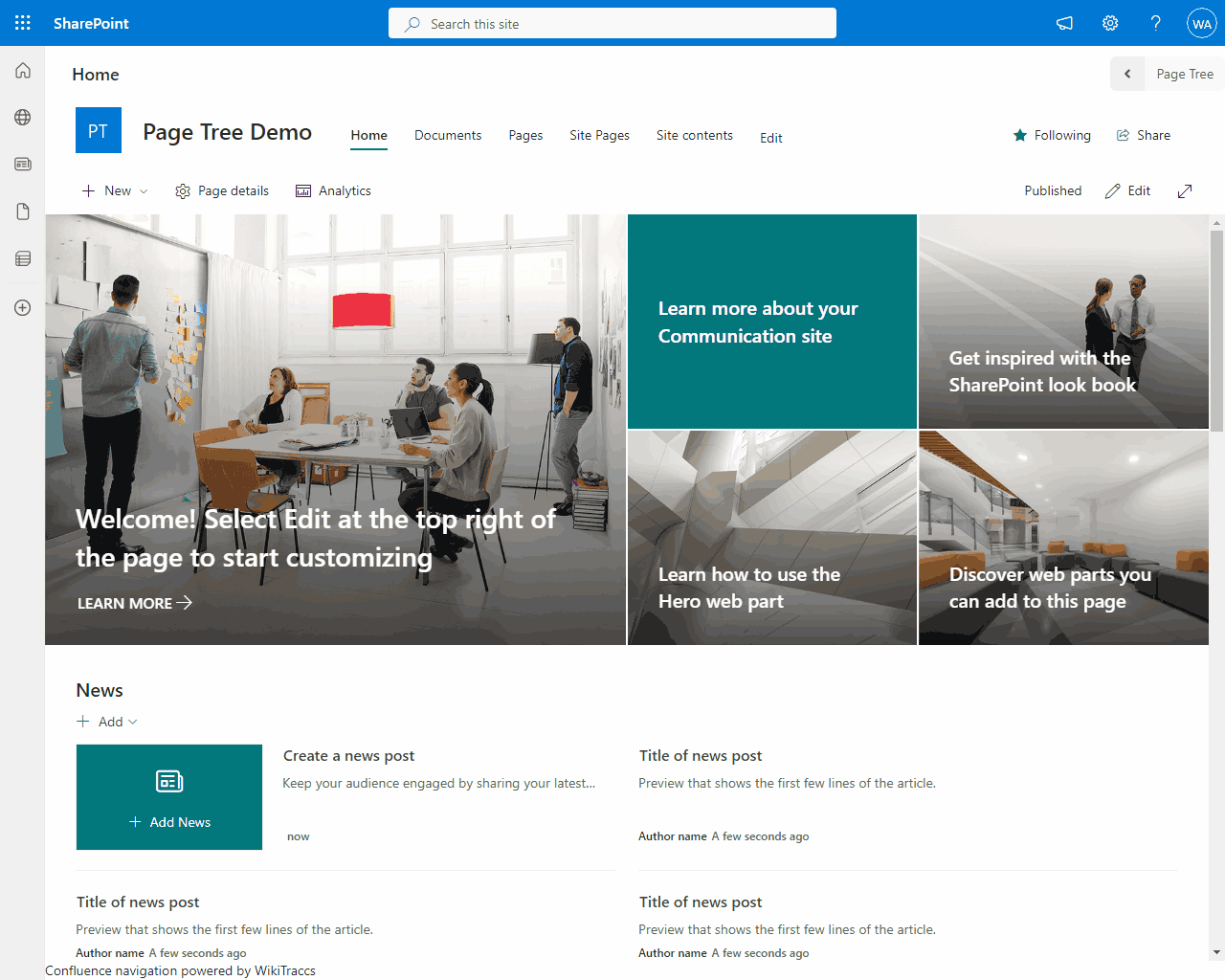
Use this web part to order the pages. The page tree will show the new order immediately.
You might also want to watch any of the tutorial videos on the WikiPakk website.
WikiPakk is free to test for everybody in their SharePoint Online tenant.
Install WikiPakk from Microsoft AppSource and start testing. Refer to the WikiPakk installation instructions on how to do that.
You explicitly DON’T need a trial license key. There is also NO credit card information required to get started.
The quick start guide has you covered: Quick Start.
Unlimited testing time - keep testing as long as you need.
WikiPakk will be functional when you need it.
There are no functional differences between the trial version and licensed version of WikiPakk.
In trial mode, WikiPakk shows a red warning about the missing license. WikiPakk might also (rarely) insert a promotional header into pages.
This stops as soon as there is a valid license key.
Two steps:
There is no need to install something new. The license activation will convert an existing WikiPakk trial installation to the full version.
WikiTraccs WikiPakk add the following productivity-enhancing functions to the SharePoint modern pages experience:
Zero configuration necessary. No content types or fields need to be added. Add the app to any site and breadcrumb and page tree will appear, ready to be used.
A horizontal bar will be added to the top of the site, showing a breadcrumb and a “Page Tree” button. When opening a SharePoint modern page, the breadcrumb will show its position in the configured page hierarchy. An SPFx application customizer is responsible for adding the top bar.
Selecting the “Page Tree” button will slide out a panel from the right, showing all modern pages. The pages are shown as tree, according to the configured page hierarchy.
The “WikiTraccs WikiPakk Page Tree Editor” web part is used to configure the page hierarchy. The web part can be added to any modern page. It shows all modern pages of the site. Those pages can be moved around by drag and drop, forming a hierarchy of pages. Breadcrumb and page tree will reflect the configured hierarchy.
The page tree is compatible with pages that were migrated by WikiTraccs. The migrated Confluence hierarchy just works with the WikiPakk page tree.
New, vanilla SharePoint pages can be added as well. All can be reordered.
WikiPakk shows SharePoint pages in a tree-like manner; pages have a parent-child relationship.
If you create SharePoint modern pages “by script” (for example via PowerShell or Power Automate Flow), you might want to set their hierarchical relationship as well.
This article explains where WikiPakk gets its hierarchy information from, so you can potentially create it in an automated fashion.
There are two hierarchy sources for WikiPakk:
Hierarchy information from the WikiTraccsPageTree list overrides hierarchy information from the Site Pages library.
The first (of two) hierarchy sources for WikiPakk is the Site Pages library. WikiPakk looks for specific columns and - if it finds those - uses hierarchy information it finds there.
| Display Name | Internal Name | Type | Notes | Sample Value |
|---|---|---|---|---|
| Confluence: Title (WikiTraccs) | WT_In_CfTitle | Single line of text | Original Confluence page title; WikiPakk does not use this value, unless the SharePoint-native Title field is empty | Demo Page |
| Confluence: Id (WikiTraccs) | WT_In_CfContentId | Single line of text | Confluence page ID | 118587460 |
| Confluence: Parent Id (WikiTraccs) | WT_In_CfParentId | Single line of text | ID of parent page (0 for the top-most pages) | 118587459 |
| Confluence: Sibling Order (WikiTraccs) | WT_In_CfSiblingOrder | Number | Order in the page tree, lower numbers come first | 1 |
When those columns are not present, WikiPakk continues to look at the second hierarchy source.
The second (of two) hierarchy sources for WikiPakk is the WikiTraccsPageTree hierarchy list.
The hierarchy list is created automatically in a SharePoint site when the WikiPakk app is added to the site. Removing the WikiPakk app from a site does not delete the list, so you can re-add the app and hierarchy data will still be there.
Every site WikiPakk has been added to will contain the hierarchy list.
The list is hidden and thus not visible in the Site Contents view. But the list can be accessed by using its URL Lists/WikiTraccsPageTree, for example https://COMPANY.sharepoint.com/sites/SITENAME/Lists/WikiTraccsPageTree.
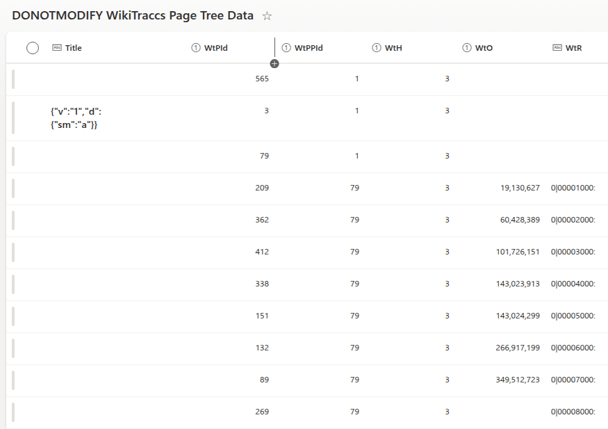
| Display Name | Internal Name | Type | Notes | Sample Value |
|---|---|---|---|---|
| Title | Title | Single line of text | Settings in internal JSON format, e.g. forced alphabetic order for children; leave empty | |
| WtPId | WtPId | Number | Item ID of SharePoint page (ID column in Site Pages library) | 123 |
| WtPPId | WtPPId | Number | Item ID of parent SharePoint page (0 for root pages) (ID column in Site Pages library) | 0 |
| WtO | WtO | Number | Internal use; leave empty | |
| WtH | WtH | Number | Internal hierarchy source; must be 3 | 3 |
| WtR | WtR | Single line of text | Rank of items in internal format; leave empty |
The list is initially empty. When users move tree nodes around, either in the page tree panel or the WikiPakk page tree editor web part, items will be added or (if already existing) modified.
Hierarchy items in the hierarchy list override hierarchy information from the Site Pages library.
Note: If you screw up the hierarchy, the tree is capable of crazy things, like showing duplicate subtrees. Please take care.
The Wiki Transformation Project library contains a PowerShell script that manipulates the hierarchy both in the Site Pages library and in the hierarchy list: CreateHierarchy.ps1. This can serve as sample.
You might see nodes in the tree that say inaccessible page, like here with inaccessible page 47:
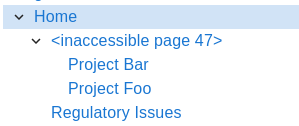
Where do they come from?
There are two sources: deleted pages and pages that the current user is not allowed to see.
Deleting pages can make tree nodes show the inaccessible page placeholder.
Consider the following page tree:
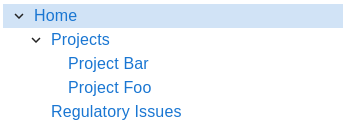
Note the Projects page that has two child pages: Project Bar and Project Foo.
Now we delete the Projects page (that has the SharePoint item ID 47):
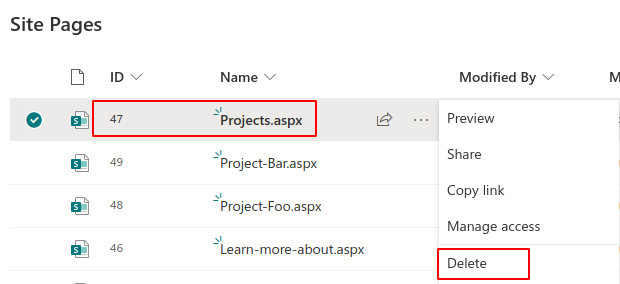
The tree now cannot get information about that page anymore. However, it still knows where the page used to be in the hierarchy of pages.
To maintain the configured hierarchy of pages, the tree shows a placeholder inaccessible page 47 where the page used to be:
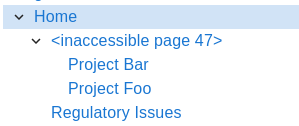
The child pages are still being shown at the correct position.
If we restore the Projects page from the recycle bin the tree will again show its title and link to the page:
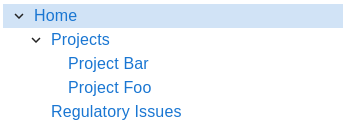
Note that WikiPakk cannot know if a page has been deleted or if a page is not accessible due to missing permissions.
Consider the following page tree:
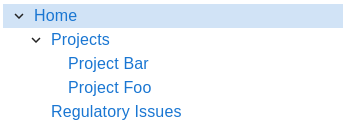
What happens if a user cannot access the Projects page? This is the case when the page has its permission hierarchy broken, unique permissions set, and the current user is not allowed to view the page.
For the current user, the tree will look like this:
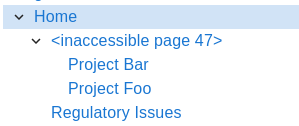
For other users, the tree will look differently, depending on their access level.
Note that WikiPakk cannot know if a page is not accessible due to missing permissions or if it has been deleted.
If you know the page tree from Atlassian Confluence, you won’t know this issue of inaccessible pages.
In Confluence, if you are not permitted to access a page, you also cannot access its child pages.
In Confluence, if a page is deleted, the child pages won’t exist anymore.
Pages work differently in SharePoint.
In SharePoint, when deleting a page, its child pages in the Site Pages library and in the WikiPakk page tree still exist.
In SharePoint, when restricting access to a page, child pages might still be accessible for the current user.
Thus WikiPakk has to cope with a situation where in the midst of the page tree certain pages might be inaccessible.
Those pages will be represented as inaccessible page.
There are some strategies to handle those pages.
Note: this option is available as of WikiPakk 2.5.1. Update now.
Use the mouse to hover over the inaccessible page. Click the three dots to open the context menu. Click Remove from tree.
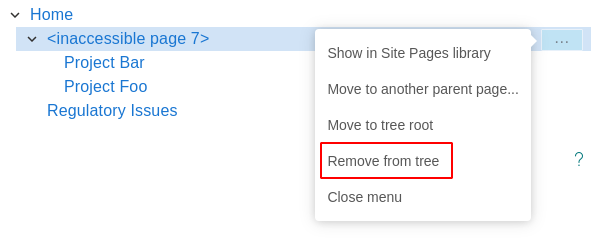
This removes hierarchy information for this page from the WikiPakk hierarchy table. All children of this page will be moved one level up.
The resulting tree looks like this:
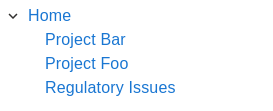
Use the WikiPakk page tree editor web part to move the inaccessible page away:
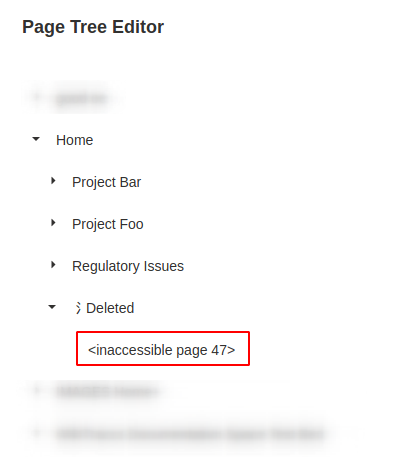
Note: the Deleted node in above image is a dummy page that has been created to serve as parent for inaccessible page nodes.
Out of sight, out of mind.
If the inaccessible page has child pages, you might want to move those to another parent node. In our sample those are the Project Bar and Project Foo pages, which have been moved to Home.
You can make the inaccessible pages disappear completely by deleting their hierarchy information.
WikiTraccs stores hierarchy information for pages in a hidden list. This list exists in every site WikiPakk has been added to.
Open WikiPakk’s hidden hierarchy list by appending Lists/WikiTraccsPageTree to the SharePoint site root address, like so: https://contoso.sharepoint.com/sites/pagetreedemo/Lists/WikiTraccsPageTree.
Build this root address for your site and enter it into the browser address bar.
Locate the inaccessible page ID in the WtPId column, here 47.
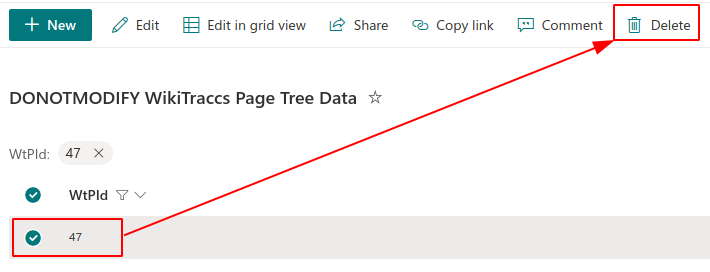
Delete the list item.
The inaccessible page 47 is now gone from the tree.
There are features currently being worked on that will improve handling for deleted pages:
This FAQ covers questions folks have while evaluating and using WikiPakk.
Note that this covers questions solely related to WikiPakk, but also questions related to WikiPakk in the context of a Confluence to SharePoint migration - which was the genesis of WikiPakk.
A: Yes. Each SharePoint site owner can decide to add the WikiPakk app to their site to allow users to organize pages.
A: WikiPakk provides value even after the migration.
Immediately after the migration, it will be useful because it picks up and displays the migrated page hierarchy. Users have an easier time finding their pages.
Over time, new SharePoint pages will be added, and the hierarchy needs to be adjusted. Since the page tree comes with an editor, users can just do that. Move pages around in the tree, change the hierarchy, organize knowledge. New SharePoint pages will be added at the right place in the hierarchy, just like in Confluence.
But WikiPakk also provides value for SharePoint users working in regular sites, that have no migrated pages in them. WikiPakk is fully compatible with out of the box SharePoint pages. SharePoint has no built-in way of organizing pages in a flexible hierarchy. The built-in SharePoint menus need to be updated manually and are limited to 2 or 3 levels of nesting. That’s where WikiPakk can help. Each site owner can decide to add it to their site. New pages will be shown in the page tree automatically, ready to be organized in just the right way.
Then there is Microsoft, constantly changing and evolving SharePoint Online, and WikiPakk has to keep up - which is a justification of the subscription model.
Given all that, many WikiTraccs users decide to add WikiPakk to the mix to at least ease the transition from Confluence to SharePoint.
Note that you can at any time cancel the subscription, I won’t hound you. Either it provides value, or it doesn’t. You decide (and hopefully give me some feedback).
A: You can install WikiPakk from Microsoft AppSource and try it in trial mode. It’ll display a note that it cannot find a license but is otherwise fully functional.
Further reading:
Click the Page Tree button to open the page tree panel.
In the panel, scroll down (if necessary) until you see the question mark (?) link.
Click the question mark (?) link to open the About dialog.
The about dialog shows the version (sample: 2.7.0.0 & 2.7.0).
The SharePoint page tree gets hierarchy information from different sources, depending on whether it is showing regular SharePoint modern pages, or pages that have been migrated from Confluence to SharePoint.
For the hierarchy to work there need to be:
The page tree might be incomplete if any of those is missing.
Let’s assume the parent page of a page is missing in the page tree.
First, open the “aggregated-info” progress log files for the Confluence space this page was in and check that all pages have been migrated. If there are pages yet to be migrated, migrate them and check back if the page tree looks good after doing that.
If the issue persists, continue.
To diagnose the issue we first need to find out if the parent page has been migrated yet.
Open the page, whose parent page is missing, here it is arc42:
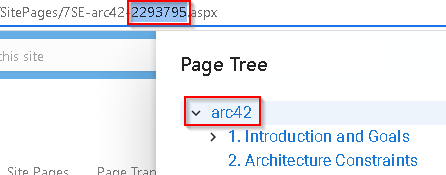
The Confluence page ID is part of the page URL. Copy this page ID. In the screenshot this is 2293795.
We are now going to look up the parent page ID and parent page.
Open the Site Pages library. Make sure to add the columns Confluence: Id (WikiTraccs) and Confluence: Parent Id (WikiTraccs) to the current view.
Filter the column Confluence:Id (WikiTraccs) for the page ID, here 2293795:
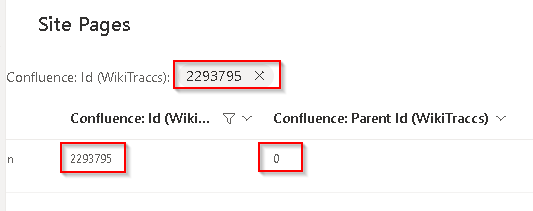
In the screenshot above the parent page ID is zero (0), which indicates this is a root page that has no parent page. This was the root page of a Confluence space. Note that there can be multiple such root pages per space.
Everything is fine in this case.
But imagine the parent page ID being 123456. If this was the case, do the following: filter the Confluence: Id (WikiTraccs) column for the parent page ID (here: 123456), to find the parent page.
Can no such parent page be found? The page has not yet been migrated and the tree is correctly showing no parent page. In this case, migrate the missing page.
Can the parent page be found? The page tree should display it. There might be an issue with the page tree if the parent page exists, but is not shown in the page tree. In this case, copy the log (see next section on how to do this), and send the log, the page ID, the parent page ID and the progress log files for the space to [email protected] for further diagnosis.
In the page tree panel, click the question mark to open the About dialog:
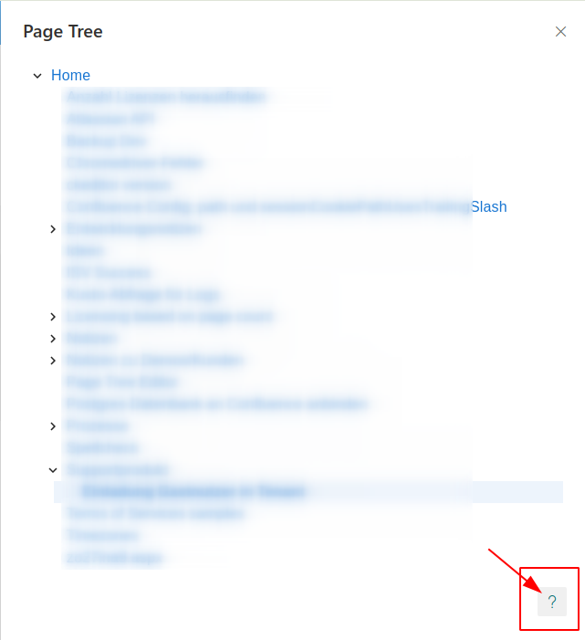
In the About dialog, click Page tree diagnostics to expand the section, then click Collect diagnostic information.
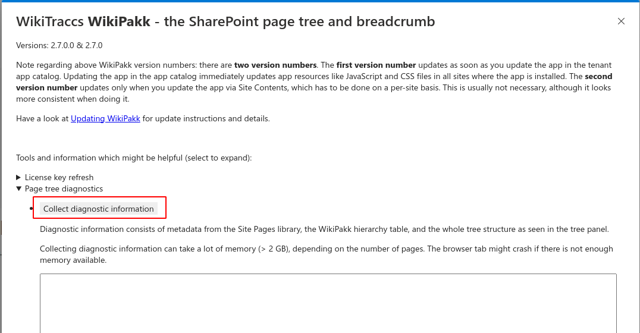
Now text should appear in the text box. Copy all this text and send it to support upon request.
The log can be found in the browser console.
To view and copy the log of the SharePoint page tree and breadcrumb follow these steps:
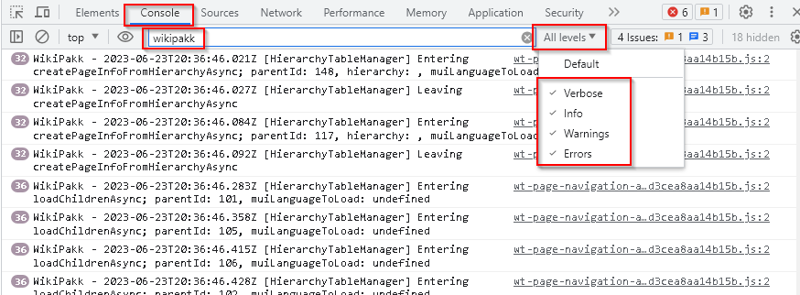
Developert tools, showing log entries of WikiPakk
The console should now show lots of log entries from WikiPakk, like in above screenshot.
When being asked for, copy all those log entries and send them to [email protected].
After installing WikiPakk and adding it to a site it will show a red banner with the message Could not find a valid license, which is correct since there is no license, yet.
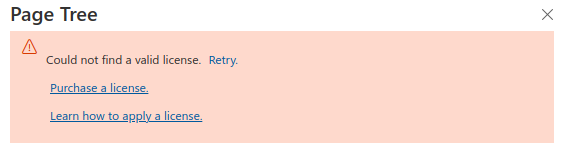
After purchasing a license for WikiPakk you’ll receive a license key.
The license key needs to be stored in a place in SharePoint where WikiPakk can find it. There are multiple options for storing the license key which are documented in this article: WikiPakk Licensing.
Click the Retry link in the red box and the red box should disappear.
Make sure to test with at least one regular user account that for them the red box also disappears to rule out permission-related issues.
Read further if the red box and note do not disappear.
If some users still see the red box with the Could not find a valid license message then for some reason WikiPakk cannot either find the license in any of the supported places, or cannot refresh the license.
WikiPakk allows to troubleshoot that.
Common causes for WikiPakk having no license are:
We’ll open the browser’s developer tools to access the WikiPakk log messages. The log contains information about each step WikiPakk makes.
Here’s how to access the log via the Chrome browser’s developer tools:
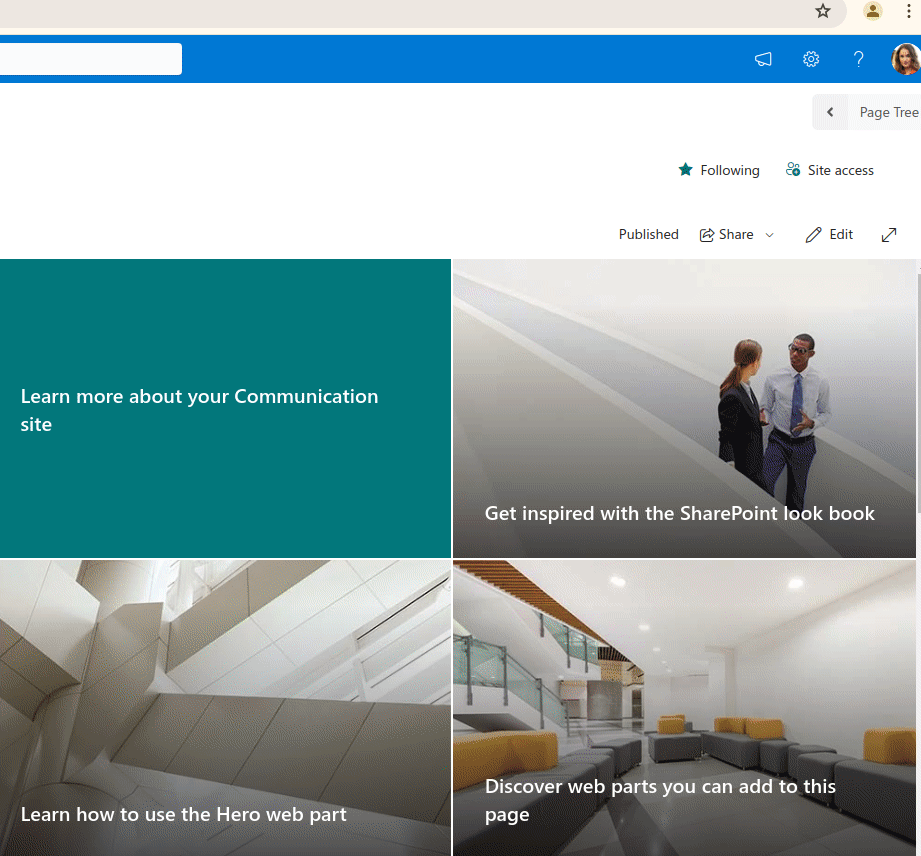
Note: The Edge browser provides a similar way to access the developer tools, although the menu options you have to select differ a bit.
Above animation shows the following:
You might be able to figure out what’s wrong on your own. The following sections provide information about commonly encountered log messages.
[LicenseProcess] Using memory-cached license info
There is a cached license available in memory. Reloading the page in the browser clears the memory cache.
[LicenseProcess] Found license in local storage, good (valid from Wed Jun 19 2024 09:21:15 GMT+0200 (Central European Summer Time) to Fri Jul 19 2024 09:21:15 GMT+0200 (Central European Summer Time))
WikiPakk found a valid license in the browser’s local storage. This should be a regular case.
[LicenseProcess] Got no license in local storage, need to retrieve one
[LicenseProcess] Last license check was 16.7949 minutes ago, cooldown is 120 minutes
[LicenseProcess] We are in license check cooldown mode
When no license can be found or needs to be refreshed, WikiPakk will try to find or refresh one every so often.
After each check WikiPakk goes into cooldown mode, so it might take a couple of hours for a newly stored license to be picked up automatically.
You can manually force a check at any time, though. Click the Retry link in the red box. This forces a license key lookup and ignores the cooldown mode.
[SharePointLicenseSource] Description field of Site Pages library is empty
[LicenseProcess] Current site has no license configured
[SharePointLicenseSource] Looking up tenant property wikipakk.licensesiteurl
[SharePointLicenseSource] Tenant property wikipakk.licensesiteurl has value: {"odata.metadata":"https://contoso.sharepoint.com/sites/it-config-site/_api/$metadata#Edm.Null","odata.null":true}
[LicenseProcess] Configured dedicated site has no license configured.
[SharePointLicenseSource] Trying to get license info from default site WikiPakkConfiguration
[SharePointLicenseSource] Determined URL of potential default site: https://contoso.sharepoint.com/sites/it-config-site
[SharePointLicenseSource] Trying to get license info from site https://contoso.sharepoint.com/sites/WikiPakkConfiguration
[SharePointLicenseSource] Trying to get license info from Site Pages library
POST https://contoso.sharepoint.com/sites/WikiPakkConfiguration/_api/contextinfo 404 (Not Found)
[SharePointLicenseSource] Got an exception when connecting to the other web at 'https://contoso.sharepoint.com/sites/WikiPakkConfiguration': Error: Error making HttpClient request in queryable [404] ::> ; check the tenant property 'wikipakk.licensesiteurl'
[LicenseProcess] Default site has no license configured.
[LicenseProcess] Could not find a license that is either valid or not near expiration
No license can be found. This is the case initially, right after adding WikiPakk to a site.
WikiPakk tries every location where a license might be found:
wikipakk.licensesiteurl, Site Pages description field/sites/WikiPakkConfiguration (if it exists), Site Pages description fieldThe log shows each of those steps.
The logs will show the need to refresh an expired license key and the result of this operation.
The WikiTraccs Page tree shows a page tree like in Confluence.
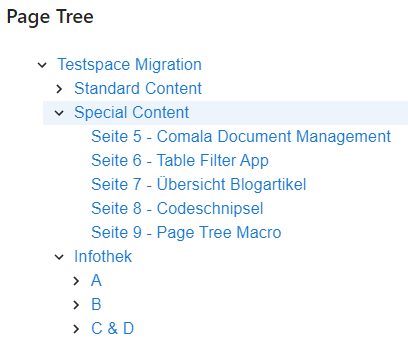
Example of the page tree showing SharePoint pages in a hierarchical fashion.
SharePoint stores modern pages in the Site Pages Library.
WikiTraccs creates modern pages in the Site Pages Library as well.
Additional columns must be added to the Site Pages Library for the page tree to work.
| Display Name | Internal Name | Type | Notes | Sample Value |
|---|---|---|---|---|
| Confluence: Id (WikiTraccs) | WT_In_CfContentId | Single line of text | Confluence page ID | 118587460 |
| Confluence: Title (WikiTraccs) | WT_In_CfTitle | Single line of text | Confluence page title | Demo Page |
| Confluence: Parent Id (WikiTraccs) | WT_In_CfParentId | Single line of text | ID of parent page (0 for the top-most pages) | 118587459 |
| Confluence: Parent Id Chain (WikiTraccs) | WT_In_CfParentIdChain | Multiple lines of text | Chain of all parent IDs, starting with top-most, diving down to the right; using ;# and ;#;# as delimiters like in the sample value (None;#0 for top-most pages) | Page;#118587415;#;#Page;#118587459 |
| Confluence: Space Key (WikiTraccs) | WT_In_CfSpaceKey | Single line of text | Space key | WTD |
| Confluence: Space Name (WikiTraccs) | WT_In_CfSpaceName | Single line of text | Space name | WikiTraccs Demo Space |
| Confluence: Sibling Order (WikiTraccs) | WT_In_CfSiblingOrder | Number | Order in the page tree, lower numbers come first | 1 |
Create those columns via the Library settings of the Site Pages library.
When creating the columns, in the Column name input, enter the Internal name as stated in the table above. This is the only way to properly set the internal name in the browser.
The configuration of the Site Pages library now shows the added columns:
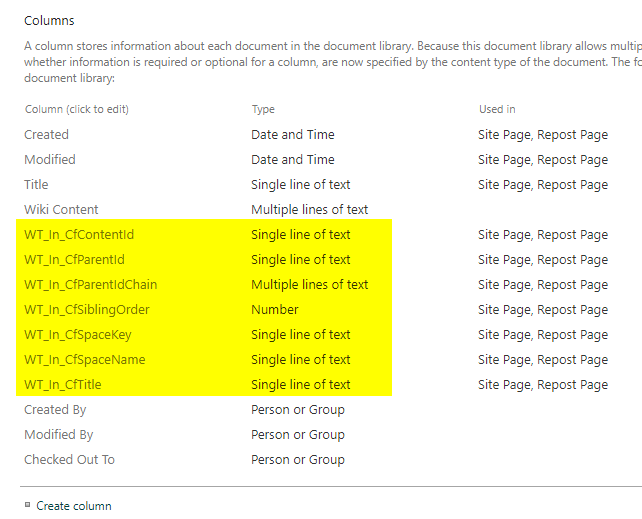
Column have been added to the Site Pages library.
In a second step, you can rename the columns.
The page tree automatically picks up any metadata in the Site Pages Library.
Let’s manually enter metadata for some pages:

Page Metadata for the WikiTraccs Page Tree
Open or reload a page with metadata.
Now a breadcrumb should appear that looks like this:
WikiTraccs Page Breadcrumb
Selecting the page tree icon right of the breadcrumb opens the page tree:
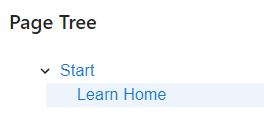
WikiTraccs Page Tree